The newly introduced Microsoft Edge is the default web browser in Windows 10. Although Windows 10 ships with a new browser, the classic Internet Explorer has not been dropped from Windows 10, and the latest version of Internet Explorer, which is Internet Explorer 11, is part of Windows 10.
In this guide, we will see all the ways out there to open Internet Explorer 11 in Windows 10.
Important: If you're unable to launch Internet Explorer using none of the given below methods, it could be because Internet Explorer is disabled. Refer to our how to enable/disable Internet Explorer in Windows 10 guide for detailed instructions.
Method 1 of 6
Use Start menu search to run Internet Explorer
To open Internet Explorer 11, type Internet Explorer in Start menu search box or taskbar search box and then press Enter key. You can also type I E (not need to type in caps) in Start menu search box and then press Enter key to open the same.
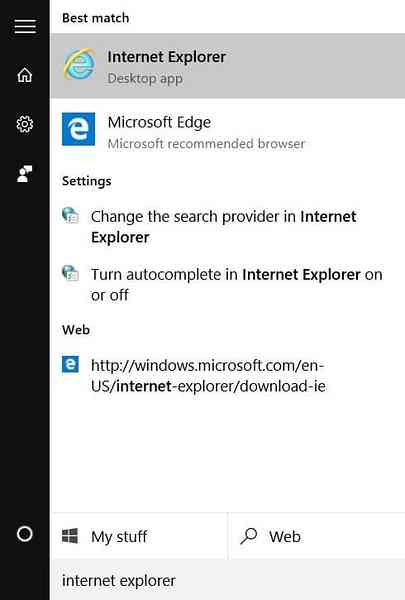
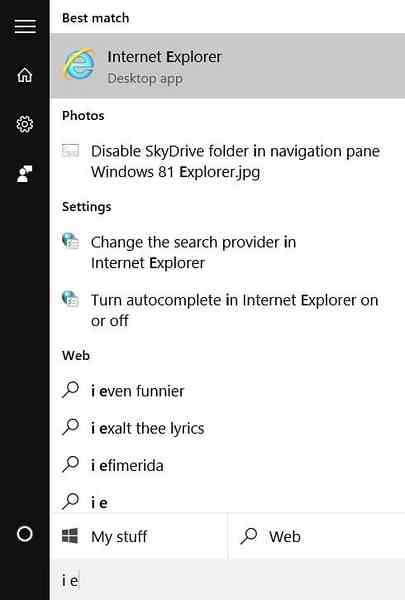
Method 2 of 6
Open Internet Explorer from Run command box
If the Start menu is not opening or the search is not working, you can use the Run command box to quickly open Internet Explorer.
Simultaneously press the Windows logo and R keys to open the Run command box and then type IExplore in the box before pressing the Enter key. Note that you need to type IExplore (no need to type in caps) and not IExplorer.
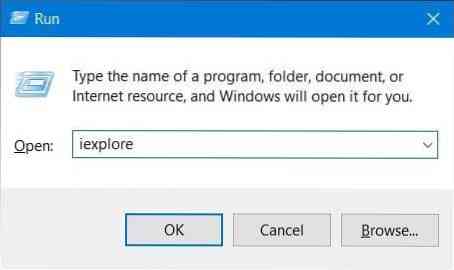
Method 3 of 6
Pin Internet Explorer to Start menu or taskbar
By pinning the Internet Explorer icon to the taskbar or Start menu, you can quickly launch the browser with a click or two. To pin Internet Explorer to taskbar or start menu:
Step 1: Type Internet Explorer in the Start menu or taskbar search box.
Step 2: When you see the search result, right-click on Internet Explorer entry, and then click Pin to taskbar or Pin to Start.
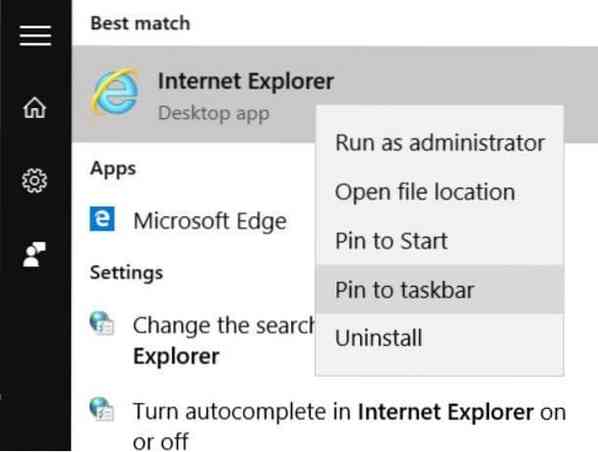
Method 4 of 6
Open Internet Explorer from File Explorer
Did you know that you can launch Internet Explorer or any other program right from the File Explorer using the address bar? Yes, the address bar can be used to open applications.
To open Internet Explorer from Windows Explorer address bar, type IExplore in the address box, and then press Enter key.
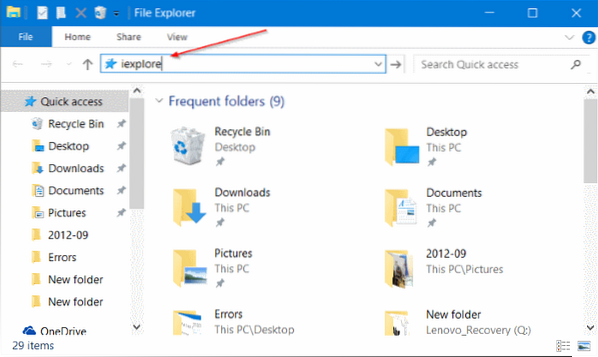
Method 5 of 6
Open Internet Explorer from Command Prompt
Like any other program, the Internet Explorer browser can also be launched from Command Prompt. In the Command Prompt, type @start iexplore and then press Enter key to open Internet Explorer browser.
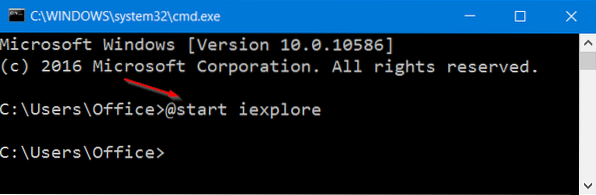
Method 6 of 6
Set Internet Explorer as the default browser
If you want to use Internet Explorer as the default browser in Windows 10, here is how do make it happen.
Step 1: Open Settings. Once Settings opened, click System.
Step 2: Click Default apps. Under Web browser section, click on the default browser (it could be Edge or any other web browser), and then click Internet Explorer when you see Choose an app fly-out.
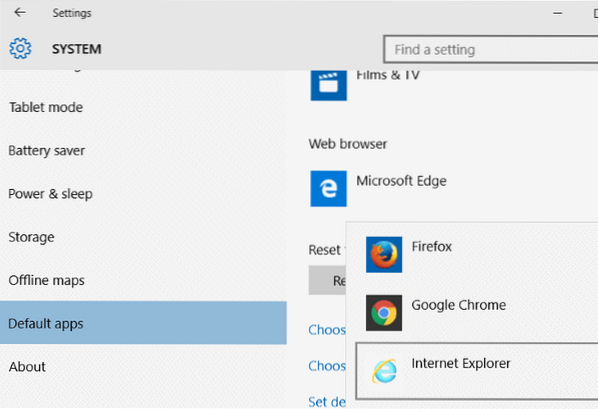
I hope this helps!
 Phenquestions
Phenquestions


