Create the .bash_profile File
Open the command by a shortcut key Ctrl+Alt+T or from the side icon of the terminal. The command is now opened. First of all, you need to create a .bash_profile file using a touch command in the terminal shown below:
$ touch .bash_profileThis is the simplest way to create a file in a terminal, and it will not display any message that a file has been created.

List the .bash_profile File
When you search for the .bash_profile by checking it in File Explorer, you cannot find the file because it is hidden. On the other hand, you can search for the newly created .bash_profile file using the list command as:
$ ls -la
Open the .bash_profile File
To open the newly created .bash_profile from the terminal, we need to simply write the nano keyword command as follows:
$ nano .bash_profile
You will see the .bash_profile file will be opened in a new window. It has different keys listed at the bottom, with the file name displayed at the top center of the file window.
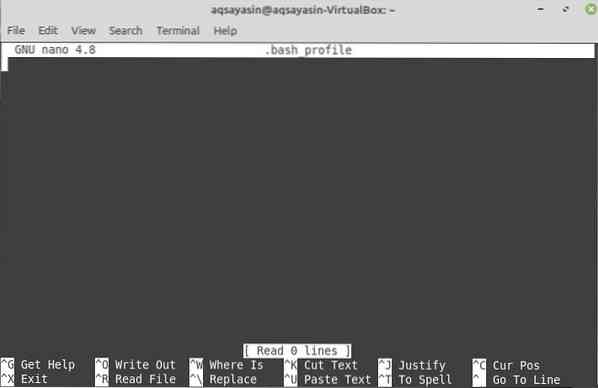
Edit the .bash_profile File
Now, if you want to check whether any data or information written in this profile will be displayed on the terminal upon calling, you can do so. For that, you have to write some code in the .bash_profile file. Write the echo statement with the 'FROM BASH_PROFILE' in single inverted commas. Save this file using the Ctrl+S key followed by tapping Y. After that, close this file by pressing Ctrl+X, and you will be navigated to the terminal again.

Display the .bash_profile Changes
Now, to implement the changes of this file and to check the outcome of the statement written in the .bash_profile, we need to write the simple source command in the terminal as:
$ source .bash_profileYou will see the text written in the single inverted commas will be displayed in the terminal.

To do some extra customization, try some other things as well. So make a new .bashrc file using the touch command and open it using the nano command as:
$ nano .bashrc
Scroll down to the bottom and add some echo statement in it with some text in single inverted commas. Save this file using Ctrl+S followed by tapping the Y key. You can close this file using the Ctrl+X key.

Now open the .bash_profile again from the terminal using the nano execution command.

Write down the below-shown statements in the .bash_profile file. You can avoid the hash sign statements because they are usually comments. In the 'if' statement, '-f' refers to the existence of this file. This means that if the .bashrc file exists, then do the following action. On the next line, the dot followed by the listed filename refers to open this file. Now, save this file using Ctrl+S followed by the Y key. Close it using CTrl+X.
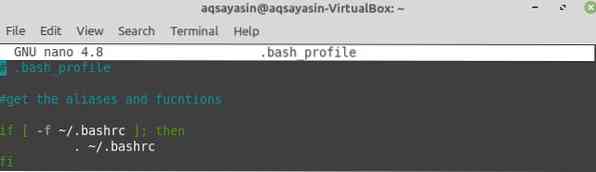
Try the source command again for the .bash_profile file. This will execute the .bash_profile file, and will obviously execute the .bashrc file because the .bashrc file is linked to the .bash_profile file.
Every time you open the terminal, you will see the text displayed on its top corner. This text is written in the .bashrc file due to the linkage of files.

Open the .bash_profile file and set the PATH variable in it, as displayed in the image, and export this variable using the export keyword. Save this file and exit.
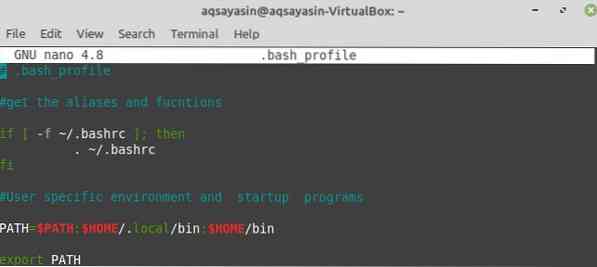
In the command terminal, write the echo statement followed by the PATH variable. You will see it will display the random different path locations. These locations are mostly those that are having any script file in them. The script file means any login script from which you can update your password.

So when you add the password command in the terminal, it will display the text as ' Changing password for Username'. After that, it will ask for your current user password. So, add your current password. Then, it will ask for your new password followed by retyping the new password. Through this method, you can change your login credentials for the current user.

Again, open the .bash_profile file using the nano command.
Add some extra echo statements in this file. After that, add another statement having initials PS1 followed by = sign. In the inverted commas, add backslash followed by the alphabet W and greater then > sign. This means that when the .bash_profile file has been executed, it will customize the command terminal by providing the space for commands. Save and close this file.
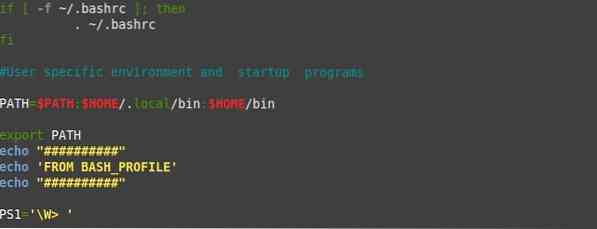
When you run this file using the source command, you will be able to see the text written in the echo statements as output. You will see another change, which is due to the PS1 statement. This change is ~> sign, which is used for adding new commands.

Now add the cd command followed by double dots in this newly customized terminal. It will direct you to the home directory, which is our set PATH. Again adding a cd command followed by double dots will direct you to the file system of Linux home. When you try the list command in the terminal, it will display the list of folders.

Try the cd command followed by the '~' sign, and it will direct you to the main directory. When you list the directories, it will display the below output.

Conclusion
In this guide, you have learned how the users usually do things like: add some directory to variable $PATH, export any variable, modify $PS1, set view colors, add a welcome text message, etc.
 Phenquestions
Phenquestions


