- What version of Ubuntu am I using?
- What is the codename of the Ubuntu I am running?
- Am I running a 64-bit version of Ubuntu, or 32-bit version of Ubuntu or what architecture am I using?
So if you have questions like that, then this article is for you. In this article, I am going to show you how to find this information out using simple commands and also using graphical user interface (GUI). So let's get started.
Using the Graphical User Interface (GUI):
You can find the version of Ubuntu you're using from the graphical user interface.
First you have to go to the “Settings”.
You can go to “Settings” by clicking on the power icon from the GNOME3 panel. You should see something like this.
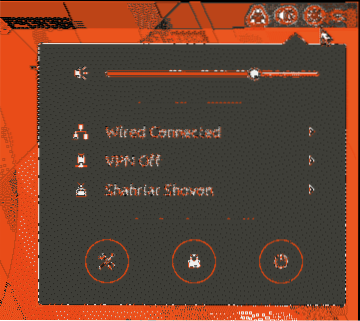
Now click on the “Settings” icon as shown on the screenshot.
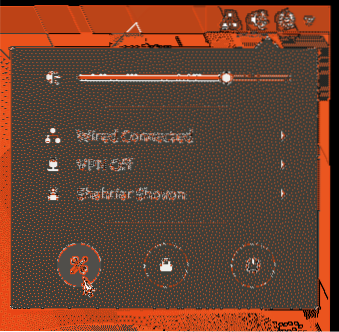
The “Settings” window should show up as shown in the screenshot. Click on “Details”.
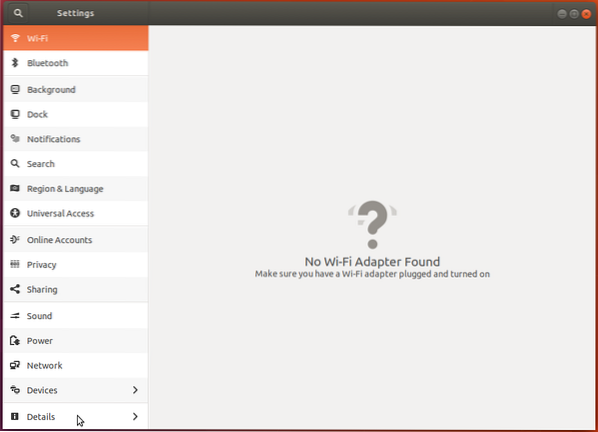
You should see the following 'About' window.
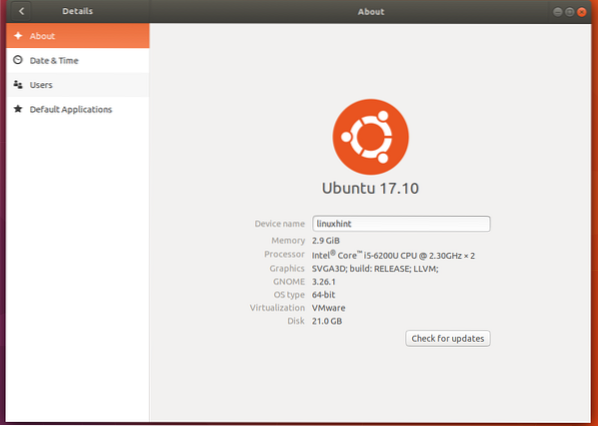
Here you can find the version of Ubuntu you're using. You can see that, the version is 17.10 as marked in the screenshot.
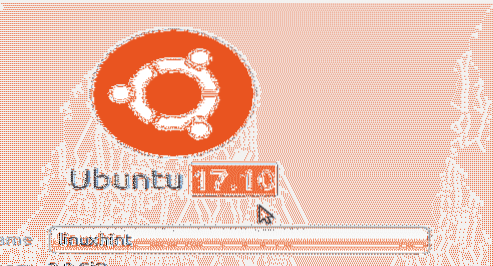
If you look down below, you can also find the architecture you're using. Basically whether it's a 32-bit operating system or a 64bit operating system. You can see that I am using 64-bit version of Ubuntu as marked in the screenshot.
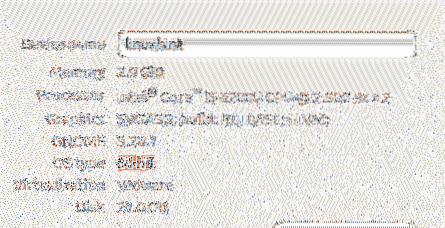
You can also go to Application Launcher and search for “about” and open “About” window directly from there.
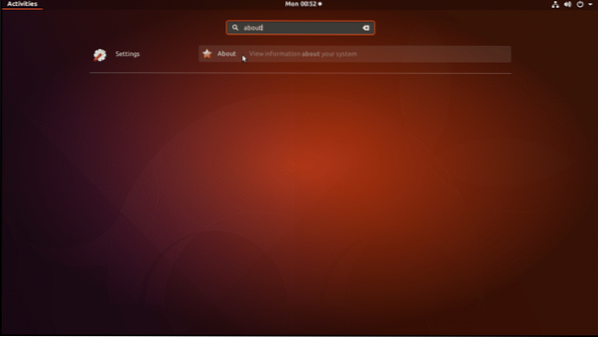
Using the Command Line Interface:
If you're using Ubuntu server version of the operating system, then you may not have access to the graphical user interface (GUI). But the good news is that you can also find out this information using the command line interface.
Open a Terminal and run the following command:
$ lsb_release -aThis command will show you everything you need to know about the Ubuntu operating system that you're using. You can see that I am using Ubuntu 17.10 from Release and Description in the screenshot.
You can also see that the codename of the Ubuntu I am running is 'artful'. Codename is used in the /etc/apt/sources.list file when you configure a repository.
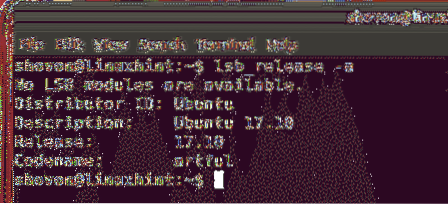
You can also run these commands to find very specific information:
For release information, run the following command:
$ lsb_release -rFor codename, run the following command:
$ lsb_release -cFor description, run the following command:
$ lsb_release -d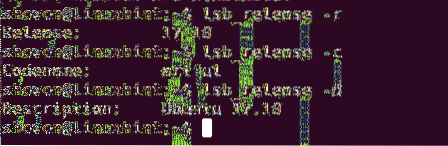
You can also find the architecture of your Ubuntu operating system.
Run the following command to find out what architecture you're using:
$ dpkg --print-architectureYou can see that I am using 'amd64' architecture. It means that the Ubuntu operating system that is installed on my Computer is 64-bit. For 32-bit operating system, you should see 'i386' as the output of this command.
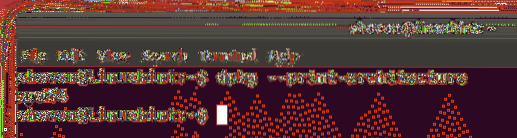
So that's how you check the version and other information about your installed Ubuntu operating system through the command line and through the graphical user interface. Thanks for reading this article.
 Phenquestions
Phenquestions


