ISCSI: n perusteet:
iSCSI-tallennuspalvelinta käytetään estolaitteiden, kuten HDD / SSD-osioiden tai LVM-osioiden, jakamiseen tai tiedostojen estämiseen verkossa. iSCSI-asiakkaat voivat käyttää näitä jakoa verkon kautta samalla tavalla kuin mikä tahansa siihen asennettu tavallinen kiintolevy tai SSD. ISCSI-asiakas voi alustaa nämä levyt, liittää ne ja tallentaa tiedostoja ja hakemistoja tavalliseen tapaan.
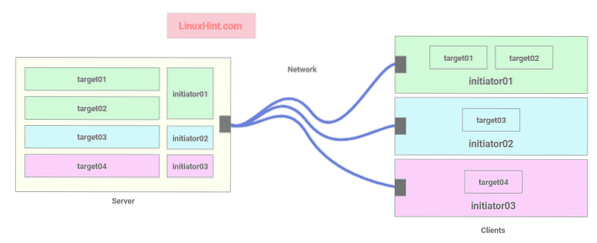
Kuva 1: iSCSI-palvelin-asiakasarkkitehtuuri
Jokaisella iSCSI-asiakkaalla on initiaattoritunnus, jota käytetään muodostamaan yhteys palvelimen kohteisiin.
Kohteet ovat iSCSI-palvelimen osakkeita. Jokainen kohde koostuu yksilöllisestä nimestä (IQN), estolaitteen polusta (i.e. levyosio tai estotiedosto), aloittajan tunnus, joka voi muodostaa yhteyden tähän kohteeseen, ja valinnainen käyttäjätunnukseen ja salasanaan perustuva todennusjärjestelmä.
Kuvassa 1 iSCSI-tallennuspalvelin sallii 3 aloittajan (3 iSCSI-asiakasta) muodostaa yhteyden 4 kohteeseen. aloittaja01 voi muodostaa yhteyden tavoite01 ja kohde02, initiaattori 02 voi muodostaa yhteyden kohde03, ja aloittaja03 voi muodostaa yhteyden tavoite04.
Verkon topologia:
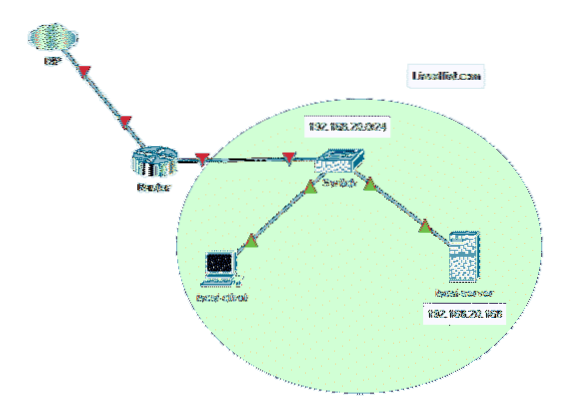
Tässä artikkelissa käytetty verkkotopologia on esitetty kuvassa 2. Tässä määritän Ubuntu 18: n.04 LTS-palvelin iSCSI-palvelimena. ISCSI-palvelimella on staattinen IP-osoite 192.168.20.168. ISCSI-asiakas on myös verkossa 192.168.20.0/24. Joten se voi käyttää iSCSI-palvelinta.
iSCSI-kohde- ja aloittajan nimeämiskäytännöt:
ISCSI-kohdenimen ja aloittajan nimen on oltava yksilöllisiä.
Kohteen nimeämismuoto on:
iqn.VVVV-KK.reverse-domain-name: kohdenimiEsimerkki: iqn.2020-03.com.linuxhint: www, iqn.2020-03.com.linuxhint: lokit,
iqn.2020-03.com.linuxhint: user-bob jne.
Aloittajan nimeämismuoto on:
iqn.VVVV-KK.reverse-domain-name: aloittajan nimiEsimerkki: iqn.2020-03.com.linuxhint: initiaattori01, iqn.2020-03.com.linuxhint: initiaattori02,
iqn.2020-03.com.linuxhint: initiaattori 03 jne.
Staattisen IP: n määrittäminen:
Määritä ensin staattinen IP-osoite iSCSI-palvelimellesi. Jos tarvitset apua, tarkista artikkelini Setup Static IP Ubuntu 18: ssa.04 LTS-työpöydän ja palvelimen käyttöjärjestelmä.
ISCSI-palvelimen asentaminen:
Päivitä ensin APT-pakettivaraston välimuisti seuraavalla komennolla:
$ sudo apt -päivitys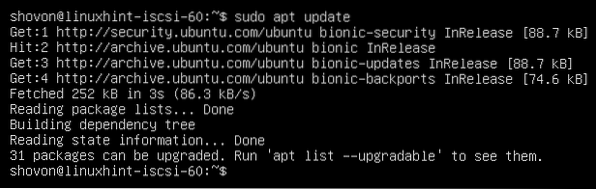
Asenna nyt iSCSI-palvelin seuraavasti:
$ sudo apt install tgt
Vahvista asennus painamalla Y ja paina sitten
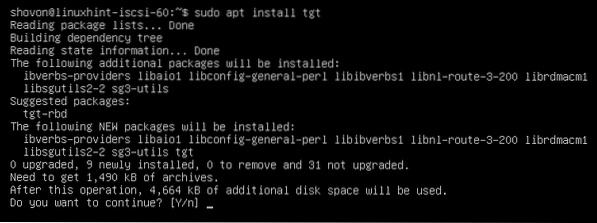
iSCSI-palvelin on asennettava.

Tiedostolohkojen jakaminen iSCSI: n kautta:
Voit jakaa dd-komennolla luodut tiedostolohkot iSCSI: n kautta.
Luo ensin uusi hakemisto, johon haluat säilyttää kaikki tiedostolohkot, seuraavasti:
$ sudo mkdir -pv / iscsi / lohkot
Luo nyt uusi tiedostolohko www.img hakemistossa / iscsi / blocks / seuraavasti:
$ sudo dd jos = / dev / nolla = / iscsi / lohkot / www.img bs = 1 milj. määrä = 1024 tila = edistyminen
Luo nyt uusi kohdekokoonpanotiedosto iqn.2020-03.com.linuxhint.www.konf että / etc / tgt / conf.d / hakemistoon seuraavasti:
$ sudo nano / etc / tgt / conf.d / iqn.2020-03.com.linuxhint.www.konf
Kirjoita nyt seuraavat rivit määritystiedostoon ja tallenna tiedosto painamalla
backing-store / iscsi / lohkot / www.img
aloittajan nimi iqn.2020-03.com.linuxhint: initiaattori01
saapuvan käyttäjän linuxhint-salaisuus
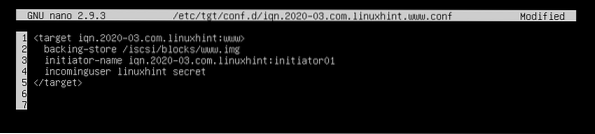
Tässä kohdenimi määritetään kohdetunnisteessa.
backing-store on asetettu lohkotiedoston polulle.
aloittajan nimi käytetään asettamaan aloittajan tunnus, jolle annetaan pääsy kohteeseen.
saapuva käyttäjä riviä käytetään määrittämään käyttäjänimi ja salasana, joita aloittaja käyttää todennuksessa.
Kiintolevyn / SSD: n jakaminen iSCSI: n kautta:
Voit myös jakaa koko HDD / SSD-levyn tai yhden tai useamman HDD / SSD-osion iSCSI: n kautta. Jos jaat koko kiintolevyn / SSD: n, kyseisen kiintolevyn / SSD: n osiot ovat käytettävissä myös aloittajalta tai iSCSI-asiakkaalta.
Etsi ensin HDD / SSD-nimi tai HDD / SSD-osion nimi, jonka haluat jakaa seuraavalla komennolla:
$ sudo lsblk
Luo nyt uusi kohdekokoonpanotiedosto iqn.2020-03.com.linuxhint.tiedot.konf että / etc / tgt / conf.d / hakemistoon seuraavasti:
$ sudo nano / etc / tgt / conf.d / iqn.2020-03.com.linuxhint.www.konf
Kirjoita nyt seuraavat rivit määritystiedostoon ja tallenna tiedosto.
back-store / dev / sdb
aloittajan nimi iqn.2020-03.com.linuxhint: initiaattori01
saapuvan käyttäjän linuxhint-salaisuus
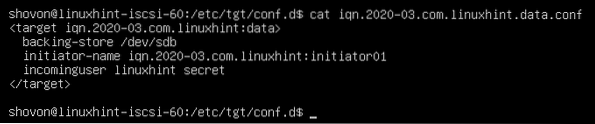
Täällä olen jakanut koko kiintolevyn / dev / sdb iSCSI: n kautta. Jos haluat jakaa yhden osion, voit määrittää taustakauppa että / dev / sdb1 tai / dev / sdb2 ja niin edelleen.
ISCSI-palvelun uudelleenkäynnistys:
Jos teet muutoksia iSCSI-kohdekokoonpanotiedostoon, suorita seuraava komento, jotta muutokset tulevat voimaan:
$ sudo systemctl käynnistä tgt
ISCSI-palvelun pitäisi olla käynnissä.
$ sudo systemctl tila tgt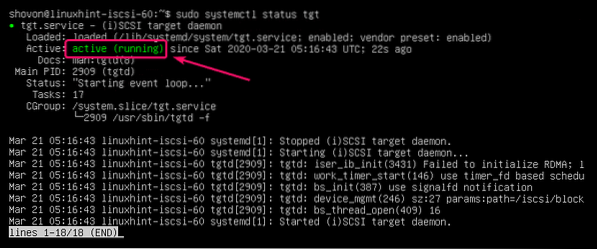
Myös iSCSI-palvelinportin 3260 tulisi olla auki, kuten näet alla olevasta kuvakaappauksesta.
$ sudo netstat -tlpn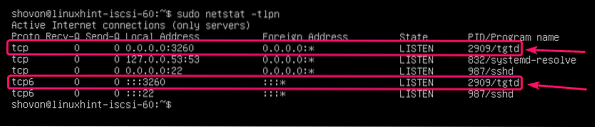
ISCSI-palvelun lisääminen järjestelmän käynnistykseen:
Käynnistä iSCSI-palvelu käynnistettäessä suorittamalla seuraava komento:
$ sudo systemctl ota käyttöön tgt
Asiakkaan määritys:
Sinulla on oltava iSCSI-asiakastyökalut asennettuna asiakkaaseen, jotta voit käyttää iSCSI-jakoja.
Päivitä ensin APT-pakettivaraston välimuisti seuraavalla komennolla:
$ sudo apt -päivitys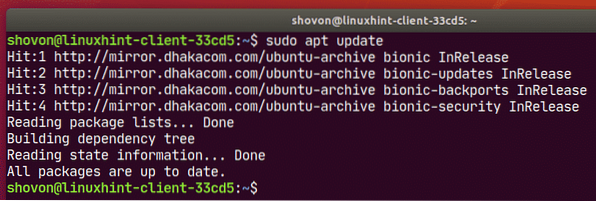
Asenna nyt avoin iscsi paketti seuraavalla komennolla:
$ sudo apt asenna avoin iscsi
Vahvista asennus painamalla Y ja paina sitten

avoin iscsi tulisi asentaa.
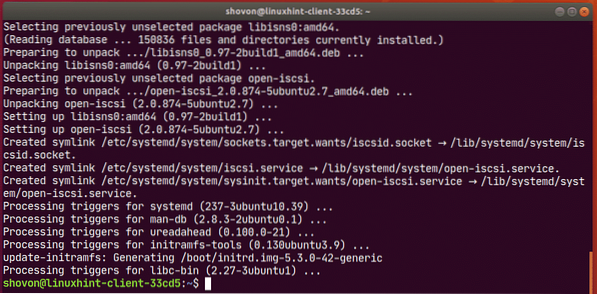
Lisää nyt iscsid palvelua järjestelmän käynnistykselle seuraavasti:
$ sudo systemctl ota iscsid käyttöön
Avaa nyt / etc / iscsi / initorname.iscsi määritystiedosto.
$ sudo nano / etc / iscsi / initorname.iscsi
Aseta nyt InitiatorName aloittajan nimeen ja tallenna tiedosto.

Avaa nyt / etc / iscsi / iscsid.konf tiedosto seuraavalla komennolla:
$ sudo nano / etc / iscsi / iscsid.konf
Kommentoi nyt merkittyä viivaa.
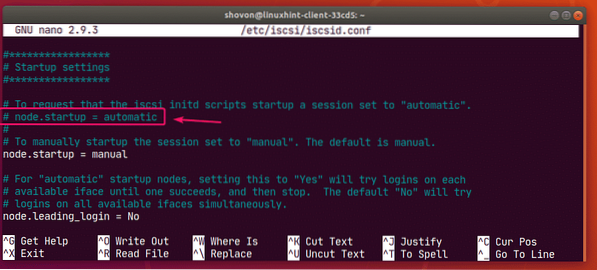
Kommentoi merkittyä riviä.
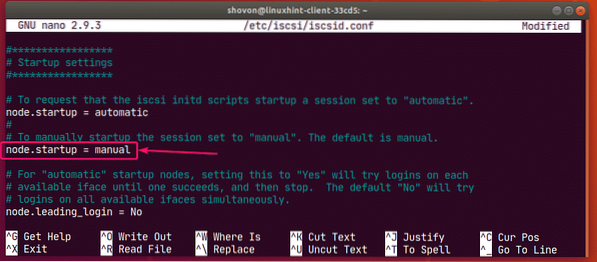
Lopuksi Käynnistysasetukset tulisi olla seuraava.
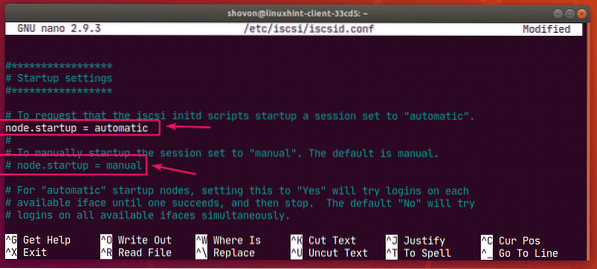
Kommentoi merkittyjä viivoja.
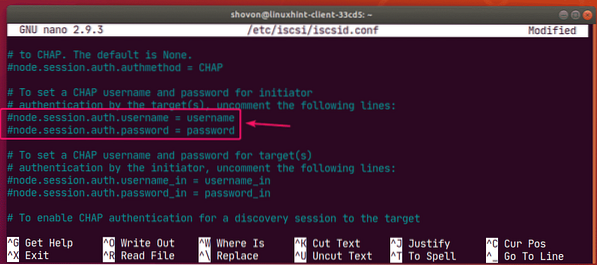
Aseta käyttäjätunnuksesi ja salasanasi tähän ja tallenna tiedosto.
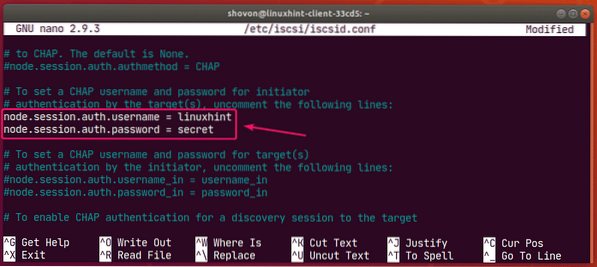
Tarkista nyt iSCSI-palvelimelta tavoitteet seuraavasti:
$ sudo iscsiadm -m discovery -t sendtargets -p 192.168.20.168Kuten näette, kohteet on lueteltu.

Nyt voit kirjautua tiettyyn kohteeseen seuraavasti:
$ sudo iscsiadm -m solmu -p 192.168.20.168 -T iqn.2020-03.com.linuxhint: www --kirjautuminenTässä, 192.168.20.168 on iSCSI-palvelimen IP-osoite ja iqn.2020-03.com.linuxhint: www on kohdenimi.
Voit myös kirjautua kaikkiin käytettävissä oleviin kohteisiin seuraavalla komennolla:
$ sudo iscsiadm -m solmu -p 192.168.20.168 --kirjaudu
Kun olet kirjautunut kohteisiin, iSCSI-levyjen pitäisi olla asiakkaasi käytettävissä. Nyt voit osioida, alustaa tai liittää ne haluamallasi tavalla.
$ sudo lsblk -e7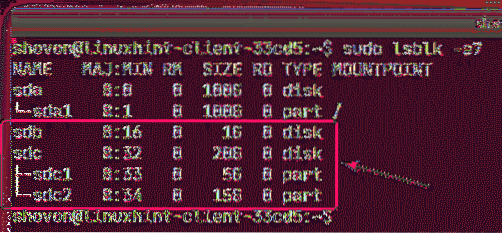
Voit myös tehdä osioita iSCSI-levyillesi käyttämällä fdisk-, cdisk-, parted-, GNOME- ja GParted-levyjä tai mitä tahansa muuta osiointiohjelmistoa. Jos haluat oppia fdiskin käyttämisestä levyosioiden jakamiseen, tutustu artikkeliin fdiskin käyttäminen Linuxissa.
Voit alustaa myös osiot.
$ sudo mkfs.ext4 -L www / dev / sdb1
ISCSI-osioiden automaattinen asennus:
Jos haluat liittää iSCSI-osion, luo kiinnityspiste seuraavasti:
$ sudo mkdir / www
Avaa nyt / etc / fstab tiedosto seuraavasti:
$ sudo nano / etc / fstab
Kirjoita nyt seuraava rivi / etc / fstab tiedosto ja tallenna tiedosto.
/ dev / sdb1 / www / ext4 oletusarvot, auto, _netdev 0 0
MERKINTÄ: Muista lisätä _netdev vaihtoehto / etc / fstab tiedosto. Muuten asiakas ei käynnisty.
Nyt voit liittää iSCSI-osion seuraavasti:
$ sudo mount / www
Osio tulisi asentaa.

Nyt voit vaihtaa kiinnityspisteen omistajan ja ryhmän tarvittaessa kirjautumistunnukseksi ja ryhmän nimeksi.
$ sudo chown -Rfv $ (whoami): $ (whoami) / www
Nyt voit tallentaa kaikki tiedostot iSCSI-osioon.
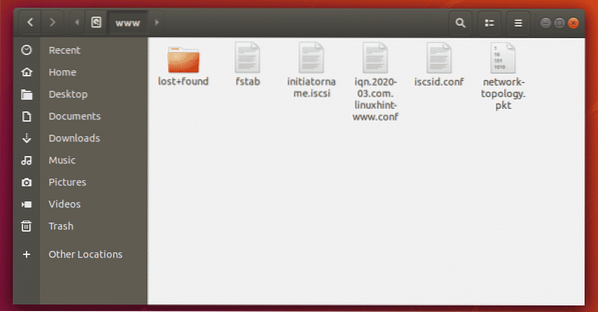
Joten, miten määrität iSCSI-tallennuspalvelimen Ubuntu 18: een.04 LTS. Kiitos tämän artikkelin lukemisesta.
 Phenquestions
Phenquestions


