GNOME-kellojen käyttäminen
Jos haluat mieluummin käyttää käyttöliittymäsovellusta, jotta voit seurata aikaa, GNOME Clocks on ohjelma. Siinä on monia käteviä ominaisuuksia, joiden avulla voit asettaa ajastimen tai hälytyksen ja käyttää sekuntikelloa. Asennusprosessi on helppoa, kuten näet, koska GNOME Clocks on saatavana SnapStoressa.
Jos Ubuntun versiossasi ei ole oletuksena snap-asennusta, suorita seuraava komento saadaksesi sen toimimaan ensin järjestelmässäsi.
$ sudo apt install snapdTämän jälkeen voit nyt asentaa GNOME-kellot seuraavalla komennolla.
$ sudo snap install gnome-Clocks
Tarvittavien tiedostojen lataaminen ja asentaminen kestää hetken, ja kun näet alla olevan kuvan kaltaisen tuloksen, olet valmis menemään.
Tämän sanottuasi voit nyt avata sovelluksen etsimällä sitä Aktiviteetit-valikosta.
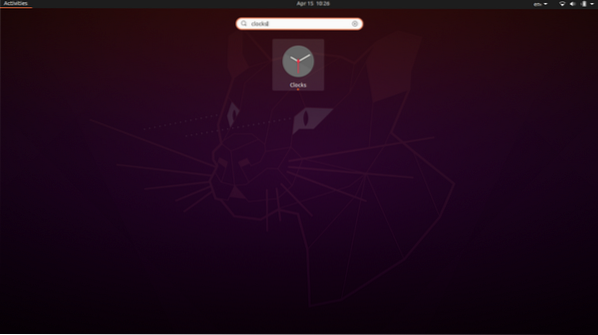
Sinun pitäisi nähdä neljä välilehteä sovelluksen aloitusnäytössä, nimittäin Maailma, Hälytykset, Sekuntikello ja Ajastin. Opastamme, kuinka voit asettaa ajastimen ja voit selvittää, miten muita ominaisuuksia käytetään itse.
Siirry Ajastin-välilehteen ja aseta ajan kesto. On sisäänrakennettuja vaihtoehtoja, kuten 1, 2, 3 tai 5 minuuttia jne., jonka voit valita tai antaa mukautetun keston. Kun olet valmis, napsauta vihreää toistopainiketta ja lähtölaskenta alkaa.
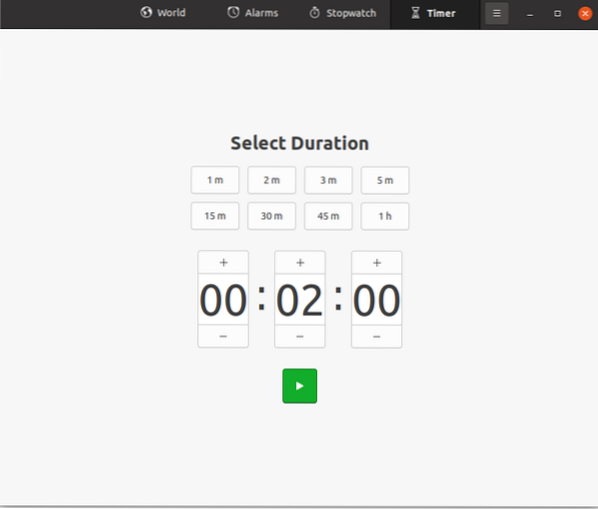
Tämä noin tiivistää sen GNOME-kelloille. Kuten sanoin aiemmin, voit tutkia lisää ominaisuuksia, jos tarvitset niitä, joten kokeile myös heitä. Kaiken kaikkiaan tämä on yksi parhaista GUI-ajastimen sovelluksista, joita saat.
Komentorivin ajastin-apuohjelman käyttäminen
Jos olet säännöllinen komentorivikäyttäjä, saat kätevän pienen ajastimen apuohjelman laskemaan sinut alas. Tällä ei ole kaikkia GNOME Clocks -ominaisuuksia (hälytys ja sekuntikello), mutta voit asettaa sen kautta ajastimen, mikä on merkitystä tämän artikkelin tarkoituksen kannalta. Joten, selvitetään, miten voit asentaa tämän apuohjelman.
Curl-komento on asennettava ennen kuin jatkat, joten jos et, suorita seuraava komento saadaksesi sen.
$ sudo apt install curlSiirrytään nyt lähtölaskentaohjelman asentamiseen. Suorita alla annetut komennot.
$ curl -o ~ / ajastin https: // raaka.githubusercontent.com / rlue / timer / master / bin / timer$ sudo chmod + x ~ / ajastin
Kun tämä on tehty, sinulla on nyt CLI-ajastinohjelma valmis menemään. Voit käyttää seuraavaa ohjekomentoa saadaksesi paremman käsityksen sen toiminnasta.
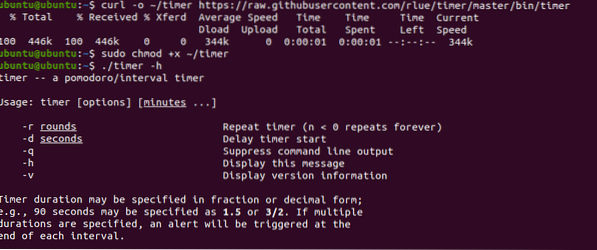
Kirjoita esimerkiksi seuraava komento asettaa ajastin 60 sekunniksi.
$ ./ ajastin -d 60
Vastaavasti voit asettaa sen 5 minuutiksi komennolla:
$ ./ ajastin 5
Tämän sanottuamme keskustelu tästä ajastinapuohjelmasta päättyy. Jos kuitenkin haluat jotain hieman näyttävämpää ja mukavampaa, meillä on toinen suositus sinulle. Tämä on luultavasti paras komentorivin ajastinapuohjelma siellä.
Suorita seuraavat komennot päätelaitteessasi nopeasti asentaaksesi lähtölaskennan.
$ export RELEASE = "1.0.0 "$ wget https: // github.fi / antonmedv / countdown / releases / download / v $ RELEASE / countdown_linux_amd64 -O lähtölaskenta
$ chmod + x lähtölaskenta
$ sudo mv -laskenta / usr / local / bin
Tämän jälkeen olet valmis asettamaan ajastimen. Kirjoita seuraava komento nähdäksesi apuohjelman käytön.

Suorita laskurikomento millä tahansa haluamallasi ajanjaksolla ja anna sen toimia taikuudeltaan.
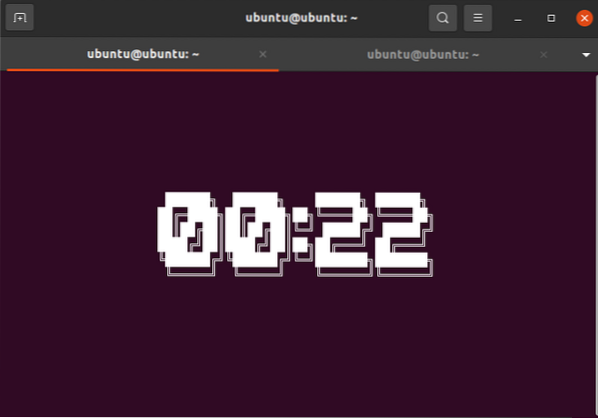
Tässä se näyttää. Lupasimme sinulle katseenvangitsijan CLI-ajastin-apuohjelman, ja toimitimme.
Tämä päättää segmentin siitä, kuinka voit asettaa ajastimen Ubuntun komentorivin kautta. Siellä on enemmän apuohjelmia, kuten tässä ehdotimme, ja muita "hakkereita", joita voit käyttää terminaalin käyttämiseen sekuntikellona tai hälytyksenä. Voit vapaasti tutkia ympäriinsä, kun löydät paljon tietoa niistä Internetissä.
Teatimen käyttö - toinen GUI-ajastinsovellus
Jos et halua käyttää terminaalia niin usein tai jos mikään edellisistä suosituksistamme ei eronnut sinulle, Teatime saattaa olla etsimäsi lähtölaskentaohjelma.
Teatime on avoimen lähdekoodin, kevyt ja helppo käyttää. Se soi söpön soittokellon tekstiponnahdusikkunan lisäksi aina, kun lähtölaskenta päättyy ilmoittamaan käyttäjälle.
Lyhyellä komennolla saat Teatime-toiminnon käyttöön Ubuntu-järjestelmässäsi.
$ sudo snap install teatimeKun lataus ja asennus on valmis, sinun pitäisi nähdä jotain samanlaista kuin alla oleva kuva.

Käynnistä Teatime etsimällä sitä Toiminnot-valikosta. Näet pienen ikkunan, jossa voit luoda kokonaisen luettelon ajastimista. Voit luoda sellaisen nopeasti syöttämällä otsikon ja ajan.
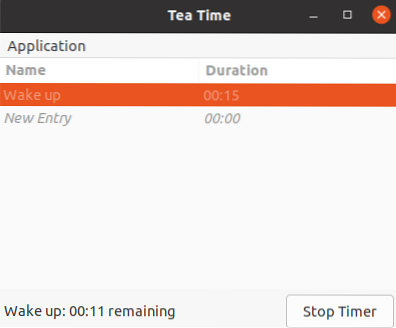
Kun se on valmis, se antaa sinulle ajoittain muistutuksia ajan loppumisesta.

Teatime on tärkein tapa mennä GUI-ajastimen sovelluksiin.
Johtopäätös
Tässä artikkelissa käytiin yli neljä lähtölaskentaohjelmaa, joista kaksi oli käyttöliittymäpohjaisia, ja loput olivat CLI-apuohjelmia. Siellä on monia muita, mutta olemme antaneet sinulle suosituimmat suosituksemme; toivottavasti yksi näistä saa työn myös sinulle.
 Phenquestions
Phenquestions


