Microsoft OneNote of course, is a perfect tool for taking notes and storing information. It can also be used as a tool for learning. You can use it as a calculator or as a tool to learn the sign language. In the earlier post, we saw how to make text-based OneNote FlashCards. Now, we learn how to create image-based Flash Cards in OneNote 2013.
In this post I will create a visual alphabet list of American Sign Language (ASL).
Image-Based Flash Cards in OneNote 2013
Open a blank page in OneNote by moving the mouse cursor to the right-hand side of the app and selecting 'Add a Page' option. Click anywhere on the page to create a note box.
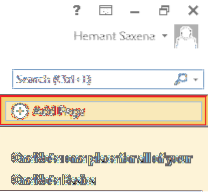
Next, enter the first letter of the alphabet (“A”), and press the ENTER key twice to create a blank line between each letter.
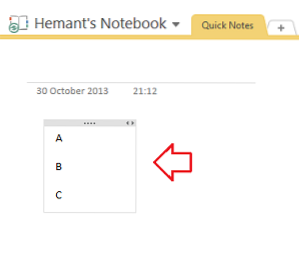
Proceed till you finish doing so for all the 26 alphabets. Try and make the alphabet letters bolder and larger so they are clearly visible to you.
You are ready to create image-based Flashcards in OneNote 2013! Just click the blank space between A and B and insert an image under it. How? If you have the images saved to your computer drive simply, choose the 'Insert' tab from the OneNote Ribbon. I have the images of hand gestures representing each letter of the alphabet saved to my computer folder. After a bit of browsing randomly, I found images on WikiPedia.
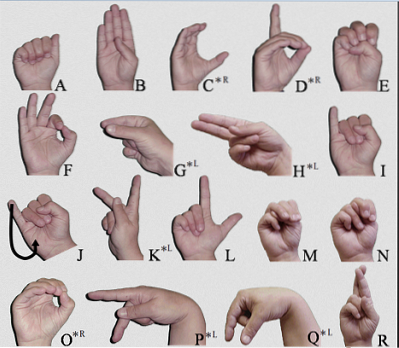
Now, it had to be placed in the right order in my OneNote assignment. When the cursor is active (blinking), click the Insert tab on the ribbon. In the Images group, click the Picture button.
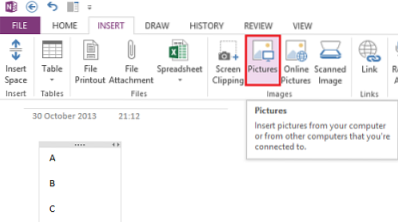
Browse to the location where you have the images saved.
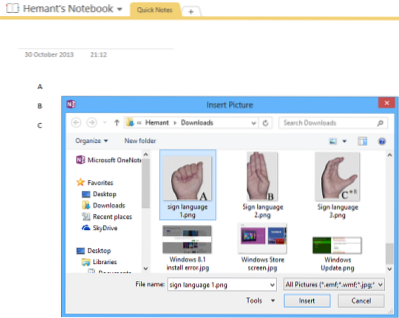
This is how the page should look after you have placedimage in the right place.
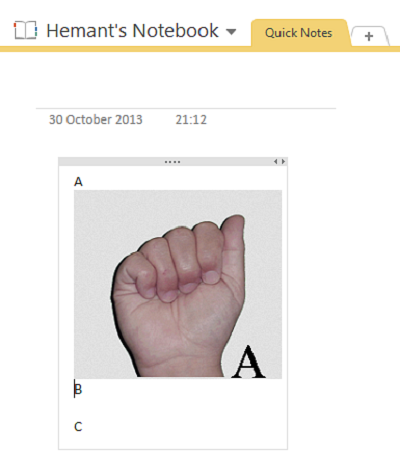
Insert other images one by one in the similar manner until your list of alphabets with corresponding hand gestures is complete.
If you want, you can move the alphabet from the upper right-hand corner and place it inside the image. Just double-click the left mouse button and place the alphabet in the desired place, inside image.
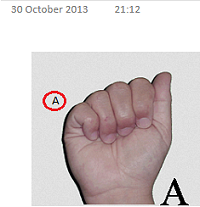
That's it! Hope you find this tip useful.
Go here to see more Microsoft OneNote Tips and Tricks.
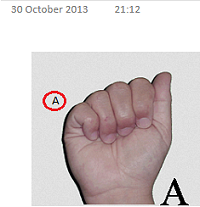
 Phenquestions
Phenquestions


