While people are loving Windows 8, it may still take time however for people to get over Windows 7 and its classic start menu. They are loving Windows 8 and at the same time missing Windows 7 and its interface to which they were used to. If you are one such user, no worries, here is how to get back the classic Windows 7 start menu in Windows 8 and how to disable the so-charming Windows 8 Metro UI.
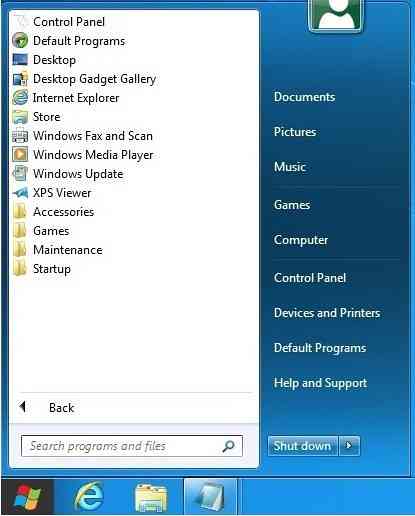
- Type Win + R to invoke the run dialog box and Type REGEDIT in the Run dialog box to open registry.
- Navigate tothe path HKEY_CURRENT_USER\Software\Microsoft\Windows\CurrentVersion\Explorer in registry.
- Double-Click on RPEnabled.
- Change value of RPEnabled from 1 to 0 in the Value data box and click ok.
- Logoff and logon again to see the changes in effect.
Now Metro UI will be disabled and the good old classic UI will be back. To get back Metro UI just change value of RPEnabled from 0 to 1in Step 4.
It is believed that Microsoft will be giving the start menu in later builds but suppressed in the developer preview so as to make developers used to this new UI.
Changes to the registry is always risky, make sure you have your backup plan ready in case you mess up.
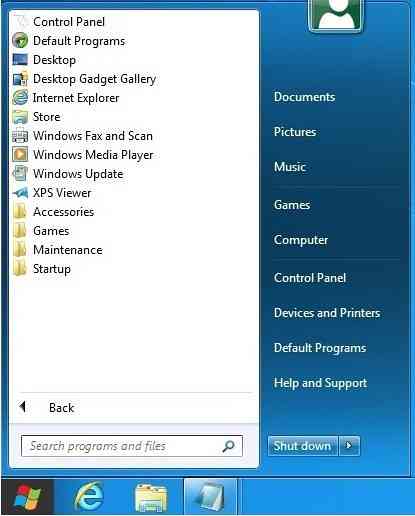
 Phenquestions
Phenquestions


