There may come a time when you might want to view the raw data on disk partitions, so what's the best software to use for the job? There are several available, but today we are going to look at [email protected] Disk Editor for Windows PC. [email protected] Disk Editor will help you for view & edit raw sectors on Physical Disks, Partitions & Files content in hexadecimal form.
[email protected] Disk Editor is not only designed to allow users to edit data, but to view the code that the system uses to interact with its users. It's a powerful app, and it will work with almost any form of storage unit. Logical drives, physical disks, and disk image files will all work without an ounce of problem.
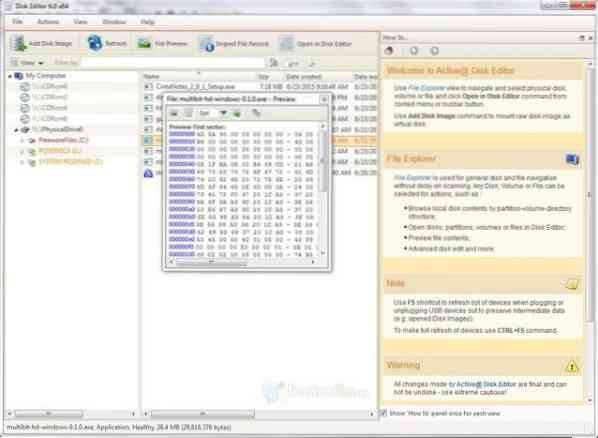
[email protected] Disk Editor for Windows PC
Its features in a bullet form are:
- Quick navigation points
- Fast disk info
- Support for Unicode
- Advanced template viewing
- Great exFat support
Using the app:
The user interface of [email protected] Disk Editor is better suited for advanced users due to its complication. We wouldn't call it overly complicated, but novices should be wary when jumping in for the first time. The UI displays context in HEX mode, though it can be changed to display them in ASCII and Unicode formats.
To open a disk, users are required to select it in the Recovery Explorer first, and from then, different methods can be used to fully have the disk opened. For example, we could use the keyboard shortcut, ctrl+H, or just click the “Open in Disk Editor” button to get things started.
The editor is also smart enough to apply the best template for any given content. It uses the hyperlink template whenever address fields are selected; this makes it easier to jump to a particular location as quickly as possible. Furthermore, the Navigate menu allows us to visit the required sectors more quickly.
If a user wants to edit the displayed content, he or she will be asked to activate the edit function either by ctrl+Alt+E, or via the Edit function. The Edit function contains several commands users can use during file editing, and all of them have a corresponding keyboard shortcut to boot.
Opening files is similar to opening a disk, but different fictions were on hand. For example, we could use the Inspect File Record command which allowed us to open the File MFT menu.
Conclusion:
[email protected] Disk Editor is great for viewing and editing raw data on partitions, disks or files. It was not designed for novice users, but from our experience, it would be difficult to find any apps such as this one that takes into the account the limitation of the novice.
We should point out that [email protected] Disk Editor was great with Windows 10, and can be downloaded here free of charge.
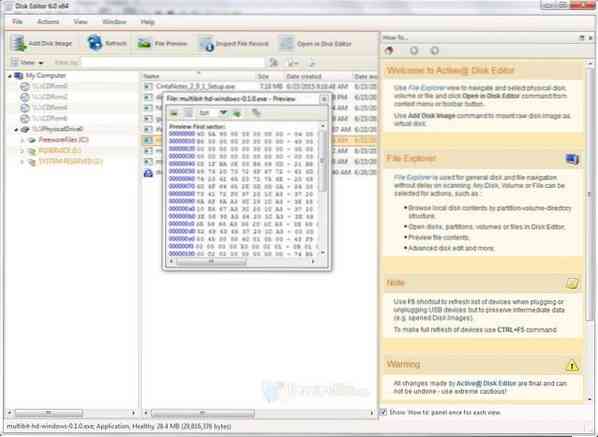
 Phenquestions
Phenquestions


