If the external monitor is not working with your Windows 10 laptop or your Windows 10 PC is not detecting the second monitor, here are some solutions which may help you troubleshoot this problem.
Laptop external monitor not detected
Before trying any of these suggestions, you should check whether your second display is receiving proper power or not or not. Just plug in the power cord and check if it displays the manufacturer's logo or displaying No Signal. That way, you would be able to confirm that your monitor is getting power properly.
1] Crosscheck with another setup
Check whether your second display is working properly with another computer or not. It is recommended to use the same HDMI port while connecting it to another PC or machine. In this way, you would be able to ensure that the HDMI port is up and running. Similarly, you should check the HDMI cable that you are using to connect the second display to the Windows 10 laptop. If you are using any kind of converter, it is suggested to verify that it is working with another setup as well.
2] Source detection
Even if you have configured everything correctly, your second display may not work if the “Source” is not selected properly. Almost every monitor has a similar option that determines whether the source will be selected by the user or the machine itself. If it is set to Manual, you need to check whether HDMI is selected or not. Alternatively, you can simply opt for the Auto mode.
3] Install, Uninstall, Re-Install display driver
If your Windows 10 laptop has a dedicated graphics card, you may need to update Graphics Drivers. Alternatively, you may consider uninstalling and re-installing the graphics driver.
4] Check driver in compatibility mode
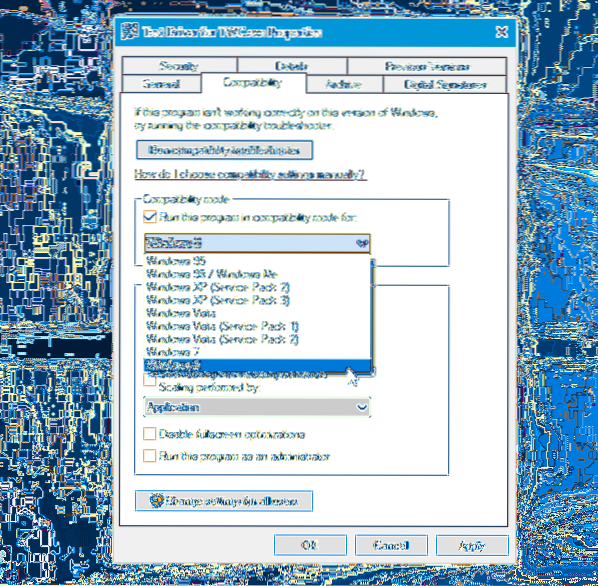
If your system does not detect the graphics driver properly even after reinstallation, you should check the driver in compatibility mode. For that, download the driver that you want to install and right-click on it to select Properties. Now switch to Compatibility tab, select the checkbox that says Run this program in compatibility mode for, select the desired OS from the drop-down menu and hit the Apply button.
5] Roll Back driver
If you face this issue after updating your driver, you should roll it back. For that, press Win + X, and select Device Manager. After open Device Manager, right-click on the graphics driver > select Properties > switch to Driver tab > click on Roll Back Driver.
6] Change the Refresh Rate
The Monitor Refresh Rate plays a vital role while connecting two monitors to the same system. If the refresh rate of both monitors is different, you might face problems connecting them together. Therefore, if the second monitor is being detected by the Windows 10 system, but it is showing a blank screen, you should follow this suggestion. Press Win + I to open Windows Settings Panel. Go to System > Display. Now select the second monitor on the right-hand side and click on the option called Display adapter properties.

After that, switch to Monitor tab and try to change the refresh rate.
All the best!

 Phenquestions
Phenquestions


