Tämä läpikäynti kattaa Jenkinsin asennuksen Ubuntu 20: een.04. Käsittelemme myös Jenkinsin käytön aloittamisen tarpeet, mukaan lukien kehityspalvelimen käynnistäminen ubuntu-ohjelmalla ja kirjautuminen järjestelmänvalvojan käyttäjätilille.
Kuinka Jenkins toimii
Selittämiseksi yksinkertaisesti, Jenkins automatisoi projektisi, nimittäin niiden rakentamisen ja testaamisen, ja puolestaan helpottaa eri muutosten integrointia, jotka johtavat projektisi laajuuden laajentamiseen. Se myös helpottaa päivitetyn ohjelmiston jatkuvaa toimittamista yhdistämällä useita testaus- ja käyttöönottotyökaluja.
Jenkins voi säästää organisaatiollasi paljon aikaa ja paljon resursseja automaatiolaajennuksilla, jotka integroivat projektin koko elinkaaren: rakentaa, arvioida, demonstroida, pakata, vaiheistaa ja ottaa käyttöön vaiheita.
Se tukee Windows-, Mac OS- ja Linux / Unix-käyttöjärjestelmiä ja on jaettavissa eri koneille.
Asetuksemme
Tässä tässä oppaassa käytämme Ubuntu-palvelinta sudo access -käyttäjätilillä, ja palvelimelle on asennettu Oracle JDK 11. Käytämme Jenkinsin asentamiseen virallisesti päivitettyjä paketteja.
Vaihe 1: Palvelimen valmistelu
Aloitetaan lisäämällä arkistoavain järjestelmään seuraavan komennon avulla:
$ wget -q -O - https: // pkg.jenkins.io / debian-vakaa / jenkins.io.avain | sudo apt-key lisää
Siirry sitten Debian-pakettivaraston osoitteen lisäämiseen palvelimen lähteisiin.lista:
$ sudo sh -c 'echo deb http: // pkg.jenkins.io / debian-stabiili binääri /> / etc / apt / sources.lista.d / jenkins.lista'

Siirry seuraavaksi uuteen arkistoon seuraavalla komennolla.
$ sudo apt -päivitys
Vaihe 2: Asenna Jenkins
Kun palvelin on valmis asennettavaksi, kirjoita seuraava komento aloittaaksesi asennuksen:
$ sudo apt asenna Jenkins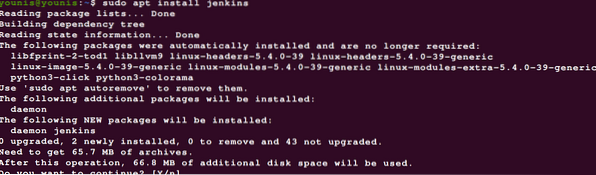
Asennus voi kestää jonkin aikaa. Jos se asennetaan projektin ylläpitämistä paketeista, sillä tulisi olla kaikki uusimmat ominaisuudet.
Vaihe 3: Käynnistä Jenkins
Kirjoita seuraava palamaan jenkins:
$ sudo systemctl Käynnistä JenkinsJos haluat nähdä tilan lähdön, tarkista tilan syötteen avulla, onko käynnistys onnistunut:
$ sudo systemctl -tila Jenkins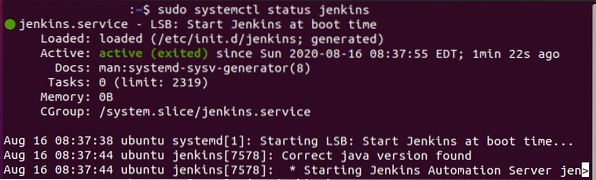
Jos olet noudattanut ohjeita toistaiseksi, sinun pitäisi nähdä ulostulo sama kuin yllä olevassa kuvakaappauksessa.
Lähtöpaneeli vahvistaa, että Jenkins on määritetty käynnistymään heti, kun kone käynnistyy.
Vaikka olemme vahvistaneet, että asennus onnistui, meidän tulisi muokata palomuuri-asetuksiamme linkittääksesi sen asetukset verkkoselaimesta.
Vaihe 4: Palomuurin määrittäminen
Tehdään ensin joitain muutoksia palomuuriin. Jenkinsin oletusasetukset suorittavat sen portissa 8080. Voit käyttää porttia kirjoittamalla seuraavat:
$ sudo ufw salli 8080
Tämä sallisi palomuurin, jos sitä ei otettu käyttöön ennen asennusta.
$ sudo ufw sallii OpenSSH: n

Tarkista tilapäivitys seuraavilla tavoilla:
$ sudo ufw-tila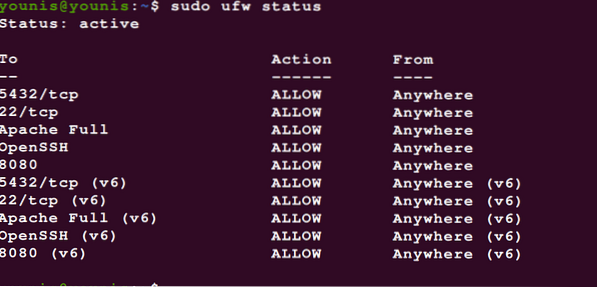
Katso, kuinka portti 8080 on avoin liikenteen pääsylle koko verkosta.
Nyt kun olemme asentaneet Jenkinsin palvelimeemme ja säätäneet palomuuriamme, voimme vihdoin siirtyä Jenkinsin mukauttamiseen.
Vaihe 4: Mukauta Jenkinsin asetukset
Ennen asentajan asentamista meidän on käytettävä Jenkinsin porttia 8080 kirjautumistiedoillamme. Sen pitäisi viedä sinut Avaa Jenkins-paneeli, jossa näet alkuperäisen salasanan.
Vaihda pääteikkunaan ja kutsu salasana kissa-komennolla:
$ sudo cat / var / lib / jenkins / secrets / initialAdminPassword
Merkitse muistiin tai tallenna ikkunassa näkyvä salasana, siirry Järjestelmänvalvojan salasana -valintaikkunaan ja liitä se sinne. Seuraavaksi sinulta kysytään, haluatko mukauttaa laajennukset itse asentamista varten vai mennä oletuslaajennusten kanssa.
Napsautimme yksinkertaisesti asennuspainiketta, kuten näette. Kun asennusohjelma on valmis, se näyttää kehotteen, johon järjestelmänvalvojan käyttäjän tunnistetiedot menevät. Voit käyttää 32-merkkisen aakkosnumeerisen salasanan salasanaa ja jatkaa järjestelmänvalvojana tai luoda uuden käyttäjän seuraavasti.
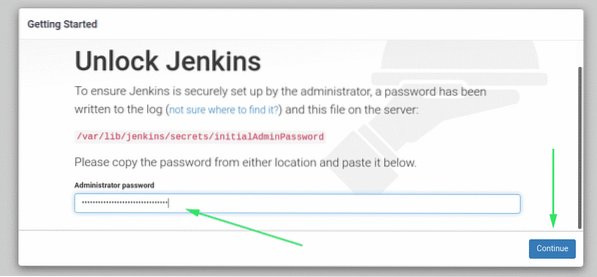
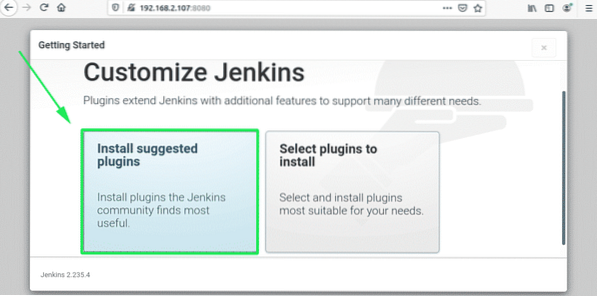
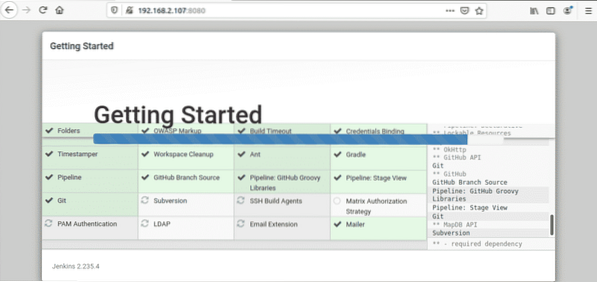
Sitten sinulle näytetään 'Ilmentymän määritys' paneeli, jossa vahvistat Jenkins-instanssisi URL-osoitteen. Voit vahvistaa joko palvelimen verkkotunnuksella tai sen IP-osoitteella:
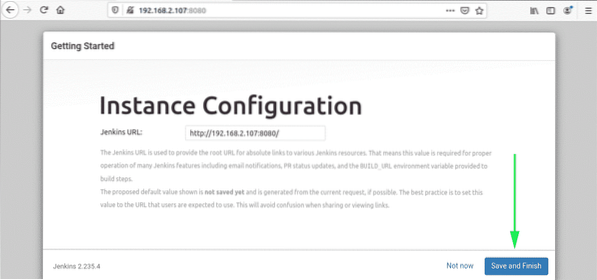
Vahvistettuasi vaaditut tiedot, voit poistua napsauttamalla Tallenna ja lopeta -painiketta. Saat viestin, joka kertoo jotain seuraavasta:
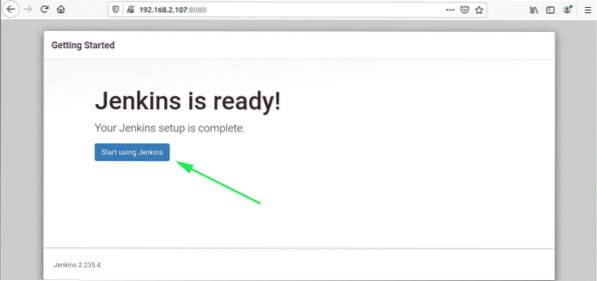
Käy Jenkinsin hallintapaneelissa napsauttamalla Käynnistä käyttämällä Jenkins -painiketta.

Jos olet noudattanut yllä olevia vaiheita kunnolla, sinun on asennettava Jenkinsin uusin versio järjestelmään.
Kääri asioita
Tässä artikkelissa olemme tarkastelleet Jenkinsia, sen asennusta ja tarvittavia paketteja. Toivon, että pidit tämän opetusohjelman hyödyllisenä ja että se on auttanut sinua saamaan Jenkinsin käyntiin Ubuntu 20: lla.04-palvelin.
 Phenquestions
Phenquestions


