Toisinaan määrität järjestelmän varmuuskopioinnin tai päivittämisen tehtävät crontab-työn ajoitukseen. Näitä tehtäviä pidetään erittäin tärkeinä minkä tahansa tietokonejärjestelmän normaalille toiminnalle. Siksi, jos ne jäävät jostain syystä, järjestelmä lakkaa toimimasta. Joten pidetään äärimmäisen tärkeänä valvoa myös crontab-työaikataulua, jotta pysyt ajan tasalla siitä, onko se käynnissä vai ei ja suorittaa sille annettuja töitä vai ei.
Siksi tämän päivän artikkelin tavoitteena on opettaa sinulle kaksi tapaa tarkistaa, toimiiko crontab vai ei, kun käytät Linux Mint 20: tä.
Menetelmät sen tarkistamiseksi, toimiiko Crontab vai ei
Seuraavia kahta menetelmää voidaan käyttää tarkistamaan, toimiiko crontab vai ei. Ensimmäinen menetelmä on yksinkertainen, kun taas toinen menetelmä on vähän monimutkainen, koska siinä on enemmän vaiheita kuin ensimmäisessä. Joka tapauksessa aiomme sanoa molemmat alla olevat menetelmät:
Menetelmä 1: Tarkistamalla Cron-palvelun tila
Cron-palvelun tilan tarkistamiseksi, toimiiko crontab vai ei, sinun on suoritettava seuraavat vaiheet:
Käynnistä pääte missä tahansa Linux-jakelussa, jonka kanssa työskentelet. Kuten jo edellä todettiin, olemme käyttäneet Linux Mint 20: tä osoittamaan molemmat menetelmät tarkistamaan, toimiiko crontab vai ei. Siksi olemme myös osoittaneet tämän Linux-jakelun päätelaitteen alla olevassa kuvassa:

Nyt voit tarkistaa Cron-palvelun tilan Linux Mint 20: ssä kirjoittamalla seuraavan komennon:
$ systemctl status cron
”Systemctl” -komennon suorittaminen yhdessä tilalipun kanssa tarkistaa Cron-palvelun tilan alla olevan kuvan mukaisesti. Jos tila on "Aktiivinen (käynnissä)", vahvistetaan, että crontab toimii täydellisesti, muuten ei.
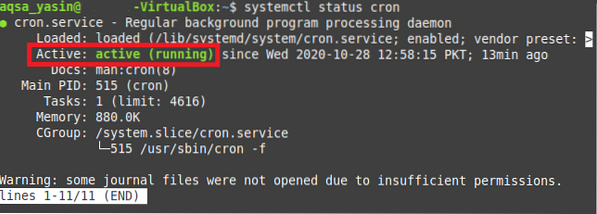
Meidän tapauksessamme crontab toimi hyvin, siksi voit nähdä "aktiivinen (käynnissä)" -tilan yllä olevassa kuvassa. Jos crontab ei toimi, voit aina käynnistää tämän palvelun suorittamalla seuraavan komennon päätelaitteessasi:
$ sudo service cron startUuden palvelun aloittaminen Linux Mint 20: ssä vaatii aina pääkäyttäjän oikeudet. Siksi, jos unohdat mainita "sudo" -avainsanan ennen yllä mainittua komentoa, se tekee virheilmoituksen päätelaitteessa. Jos olet kuitenkin kirjautunut pääkäyttäjätilille, sinun on hyvä mennä myös ilman sudo-avainsanaa.

Menetelmä # 2: Suorittamalla Crontab-työ
Suorita seuraavat vaiheet tarkistaaksesi, toimiiko crontab vai ei, suorittamalla crontab-työtä:
Tässä menetelmässä aiomme ensin luoda bash-komentosarjan, jonka suoritamme crontab-tehtävänä. Jos crontab-työpaikkamme toimii, minä.e. Jos bash-komentosarjamme suoritetaan tarkoitetulla tavalla, se tarkoittaa, että crontab toimii täysin hyvin, muuten ei. Joten päätimme luoda bash-tiedoston kotihakemistoon nimeltä Cron.sh. Tämän tiedoston luomisen jälkeen avasimme sen ja kirjoitimme alla olevassa kuvassa näkyvän komentosarjan bash-tiedostoon. Tämä komentosarja yksinkertaisesti tulostaa nuken viestin päätelaitteeseen. Sitten olemme tallentaneet bash-tiedostomme ja sulkeneet sen.
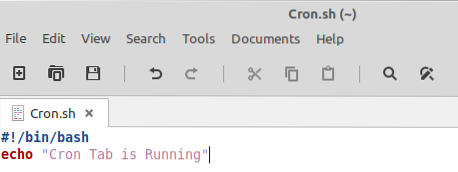
Seuraava askel on tehdä bash-tiedostostamme suoritettava niin, että crontab-työllämme on oikeudet suorittaa tämä bash-tiedosto. Jotta voimme luoda uuden luodun bash-komentosarjan suoritettavaksi, suoritamme seuraavan komennon terminaalissamme:
$ chmod + x Cron.shTämän komennon suorittaminen ei näytä mitään lähtöä päätelaitteessa, vaan ohjaus palautetaan sinulle, mikä osoittaa, että tämä komento on suoritettu onnistuneesti.

Nyt luomme crontab-työn tämän bash-tiedoston ajamiseksi. Tätä varten meidän on avattava crontab-tiedosto päätelaitteessa suorittamalla alla mainittu komento:
$ crontab -e
Kun crontab-tiedosto ilmestyy päätelaitteeseesi, sinun on kirjoitettava tiedostoon seuraavassa kuvassa korostettu rivi. Tämän rivin kirjoittaminen luo crontab-työn suorittaa bash-tiedostomme joka sekunti. Olemme tallentaneet crontab-tiedoston ja sulkeneet sen painamalla Ctrl + X, jotta voimme jatkaa.
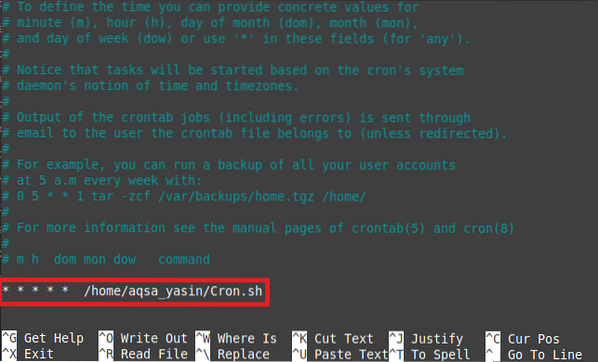
Heti kun tämä tiedosto sulkeutuu, Cron-daemon asentaa uuden crontab-kuvan alla olevan kuvan mukaisesti, koska olemme juuri muokanneet crontab-tiedostoa.

Jos crontab toimii hyvin, niin bash-komentosarjamme suoritetaan joka sekunti. Tämän varmistamiseksi meidän on tarkistettava / var / log / syslog-tiedosto suorittamalla seuraava komento terminaalissa:
$ sudo grep -a “Cron.sh ”/ var / log / syslog
Tämä tiedosto sisältää lokin kaikista bash-tiedostosi suorittamisajoista, mikä tarkoittaa, että crontab toimii alla olevan kuvan mukaisesti:

Johtopäätös
Tämän päivän artikkelissa opetimme sinulle kaksi tapaa tarkistaa, toimiiko crontab vai ei. Ensimmäisen menetelmän pitäisi olla täysin riittävä sinulle, jos aiot tarkistaa vain crontab-palvelusi tilan, mutta jos haluat nähdä, suorittaako jokin tietty crontab-työ onnistuneesti vai ei, sinun on suoritettava menetelmä # 2. Nämä menetelmät suoritettiin Linux Mint 20: ssä, mutta voit käyttää myös mitä tahansa muuta ensisijaista Linux-jakelua.
 Phenquestions
Phenquestions


