Ensin sinun on haettava Ubuntu-päätelaite Toiminnot-hakuvalikosta. Käynnistä sitten napsauttamalla sitä, kuten alla olevassa kuvassa korostetaan: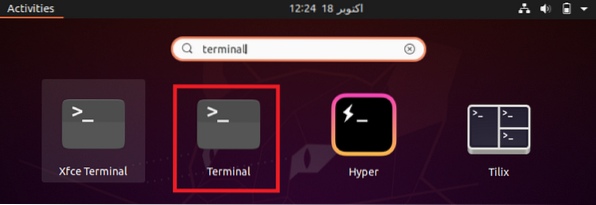
Kun napsautat korostettua hakutulosta, Ubuntu-pääte avautuu välittömästi, kuten seuraavassa kuvassa näkyy.
Kun olet käynnistänyt päätelaitteen, päivitä järjestelmäsi korjaamaan kaikki rikkoutuneet riippuvuudet ja linkit, jotta voit päivittää järjestelmän mukavasti. Ubuntu-järjestelmä voidaan päivittää suorittamalla komento $ sudo apt-get update.
Kaikki käyttöjärjestelmän päivittämiseen liittyvät päivitykset edellyttävät pääkäyttäjän oikeuksia. Siten sudo-avainsanaa on pakko käyttää ennen näitä komentoja. Kun Ubuntu-järjestelmäsi on valmis päivittämään kaikki paketit, seuraava tuloste näkyy päätelaitteessasi: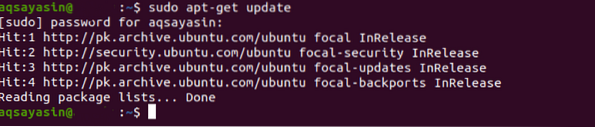
Päivitä järjestelmäsi päivittämällä se suorittamalla komento $ sudo apt-get upgrade.
Kun suoritat tämän komennon, sinun on vahvistettava, että haluat harkita tätä prosessia, kirjoittamalla päätelaitteeseesi "Y", kun sitä pyydetään, kuten seuraavassa kuvassa korostetaan.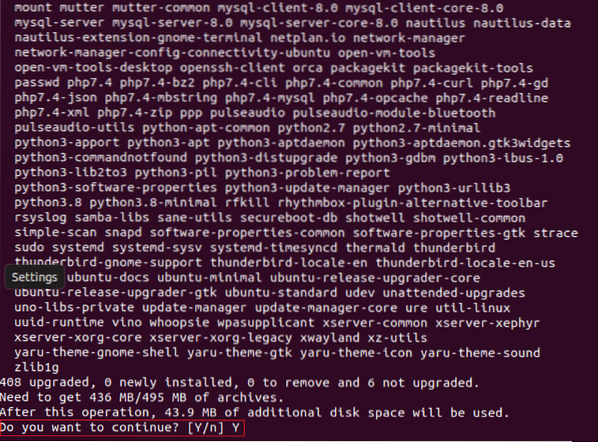
Sinun on oltava kärsivällinen tämän komennon suorittamisen jälkeen, koska sen suorittaminen vie melko kauan. Meille päivityksen suorittaminen kesti noin 60 minuuttia kohtuullisella Internet-yhteydellä. Kun päivitys on valmis, järjestelmä näyttää seuraavan tuloksen: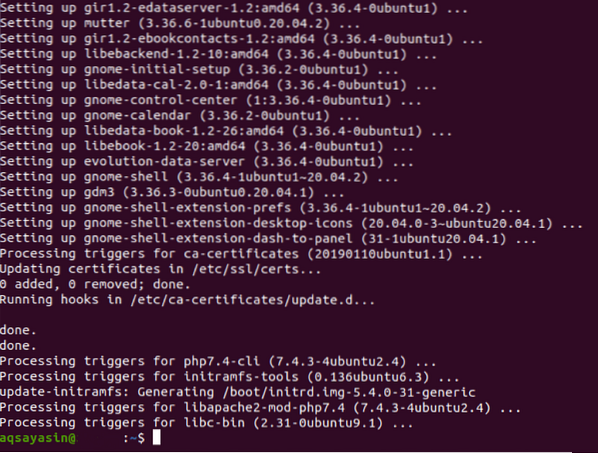
Nyt järjestelmän tehostamiseksi sinun on suoritettava seuraava päivityskomento päätelaitteessasi: $ sudo apt-get dist-upgrade. Tämä komento paitsi päivittää päivitettävät paketit myös poistaa paketit, joita järjestelmä ei enää vaadi.
Koska tämä komento voi yrittää poistaa asennettuja tai uusia päivitettyjä paketteja, päätelaite pyytää sinua suostumaan tämän prosessin jatkamiseen, kuten edellä on mainittu.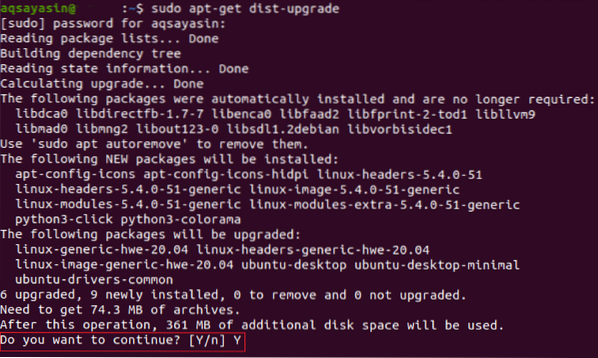
Kun päivitetyt paketit on käsitelty, näet jotain tällaista viestiä Ubuntu-päätelaitteessasi:
Käynnistä järjestelmä uudelleen, jotta kaikki muutokset voivat tulla voimaan. Käynnistä järjestelmä uudelleen terminaalin kautta suorittamalla komento $ sudo reboot.
Kun Ubuntu-järjestelmäsi käynnistyy uudelleen, näet alla olevan näytön: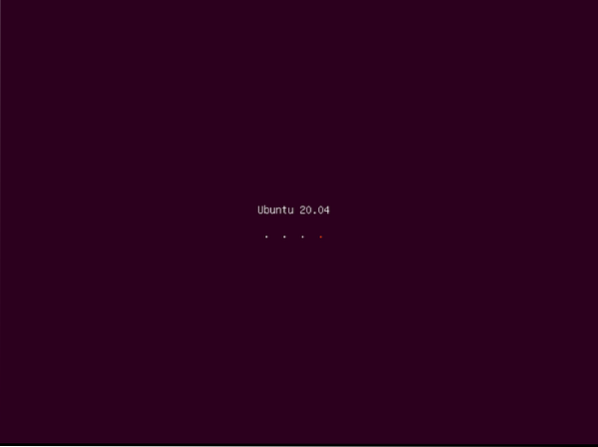
Nyt sinua pyydetään kirjautumaan käyttäjätiliisi, jonka voit tehdä napsauttamalla haluamaasi käyttäjätiliä ja kirjoittamalla sen salasanan.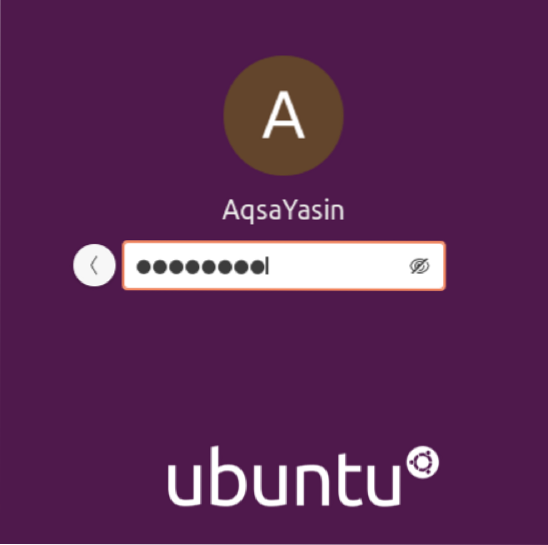
Tässä vaiheessa kaikki Ubuntu-järjestelmän päivittämisen muodollisuudet päätteen kautta on suoritettu. Ennen kuin suoritat julkaisupäivityskomennon, tarkista kuitenkin tämän komennon ohjesivut. Pääset ohjesivuille suorittamalla seuraava komento Ubuntu-päätelaitteessasi: $ sudo do-release-upgrade -help.
Tämä komento näyttää määritetyn komennon syntaksin sekä kaikki muunnelmat ja parametrit, joiden kanssa tätä komentoa voidaan käyttää, kuten seuraavassa kuvassa näkyy: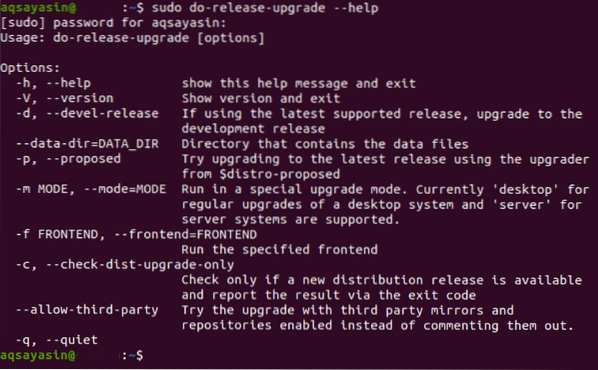
Kuten yllä olevassa kuvassa näkyy, do-release-upgrade -komentoa voidaan käyttää -d-lipun kanssa päivittääksesi järjestelmän tukijulkaisusta uusimpaan kehitysjulkaisuun.
Meidän tapauksessamme, koska käytimme jo Ubuntun uusinta versiota, ts.e., Ubuntu 20.04 LTS, järjestelmä kertoo meille päätelaitteen kautta, että uudempaa versiota ei ole saatavana, kuten seuraavassa kuvassa näkyy. Jos kuitenkin käytät vanhempaa Ubuntun versiota, tämän komennon suorittaminen päivittää käyttöjärjestelmän uusimpaan käytettävissä olevaan versioon.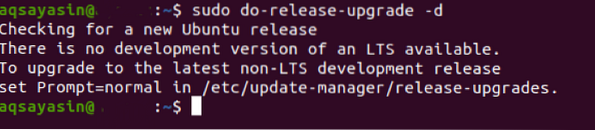
Kun olet suorittanut tämän komennon onnistuneesti, voit varmistaa, että Ubuntu-järjestelmäsi on päivitetty suorittamalla komento $ lsb_release -a.
Tämän komennon suorittaminen näyttää Ubuntu-järjestelmän version päätelaitteessa. Jos se on Ubuntu 20.04, joka on tällä hetkellä uusin versio, sitten Ubuntu-järjestelmäsi on päivitetty onnistuneesti.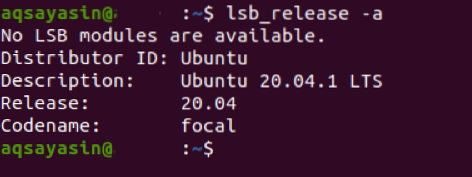
Johtopäätös
Noudattamalla tämän artikkelin opetusohjelmaa voit päivittää Ubuntu-järjestelmän uusimpaan käytettävissä olevaan versioon. Tämä prosessi on yksinkertainen, mutta vaatii kärsivällisyyttä, koska koko prosessin suorittaminen kestää noin kaksi tuntia.
 Phenquestions
Phenquestions


