Google Translate -laajennuksen käyttötapa:
Google Translate -laajennuksen käyttäminen edellyttää seuraavia vaiheita:
Käynnistä Google Chrome ja etsi Google Chrome Web Store. Kun siirryt Google Chrome Web Storen kotisivulle, kirjoita Google Translate vasemmassa yläkulmassa näkyvään hakupalkkiin ja paina sitten Enter-näppäintä saadaksesi hakutulokset näkyviin alla olevan kuvan mukaisesti:

Napsauta nyt Lisää Chromeen -painiketta, joka sijaitsee Google Translate -laajennuksen vieressä, kuten seuraavassa kuvassa korostetaan, lisätäksesi tämän laajennuksen selaimeesi.

Heti kun napsautat tätä painiketta, vahvistusikkuna avautuu näytölle. Napsauta vain Lisää laajennus -painiketta tässä valintaikkunassa vahvistaaksesi valintasi alla olevan kuvan korostamana:
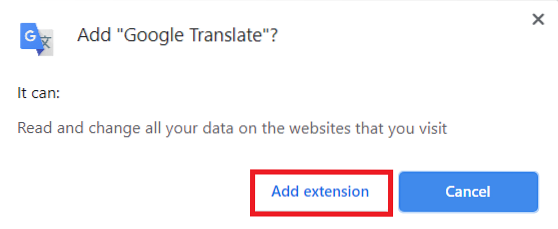
Napsauta nyt laajennuksen kuvaketta, joka sijaitsee Google Chromen osoitepalkin oikeassa kulmassa, kuten seuraavassa kuvassa korostetaan:
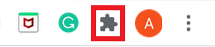
Tätä kuvaketta napsauttamalla näet luettelon kaikista asennetuista laajennuksista. Napsauta tästä napsauttamalla Google-kääntäjän vieressä olevaa nastakuvaketta, jotta tämän laajennuksen kuvake voi näkyä osoiterivilläsi helpommin, kuten alla olevassa kuvassa korostetaan:

Kun olet tehnyt tämän, etsi nyt mitään Google Chromesta. Korosta haluamasi sana tai sanaryhmä, jonka haluat kääntää, ja napsauta sitten Google Translate -kuvaketta seuraavassa kuvassa korostettuna:
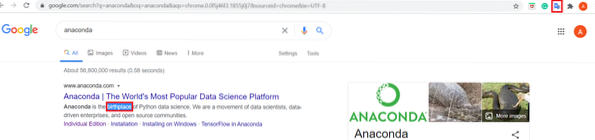
Heti kun teet tämän, valitsemasi sana tai sanaryhmä näkyy valintaikkunassa. Napsauta nyt Avaa Google Kääntäjä -linkkiä tässä valintaikkunassa, kuten alla olevassa kuvassa korostetaan:
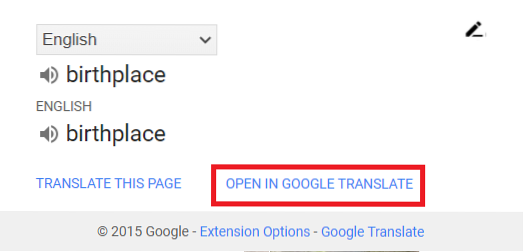
Täältä voit valita haluamasi kielen, jolle haluat kääntää valitut sanat. Olen valinnut tässä esimerkissä urdu, joka on korostettu seuraavassa kuvassa:
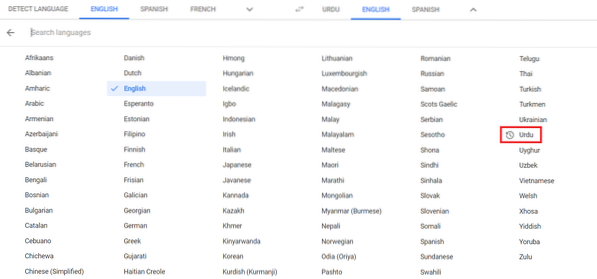
Heti kun valitset haluamasi kielen, valitsemasi sana tai sanaryhmä ja niiden käännös tietyllä kielellä ilmestyy ruudulle alla olevan kuvan mukaisesti:
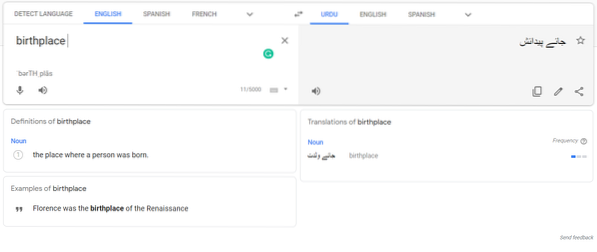
Toinen tapa tehdä sama asia on korostaa käännettävät sanat ja avata sitten ponnahdusvalikko napsauttamalla hiiren kakkospainikkeella. Valitse Google Translate -vaihtoehto valikosta, kuten seuraavassa kuvassa korostetaan, ja jatka sitten yllä kuvatulla tavalla.
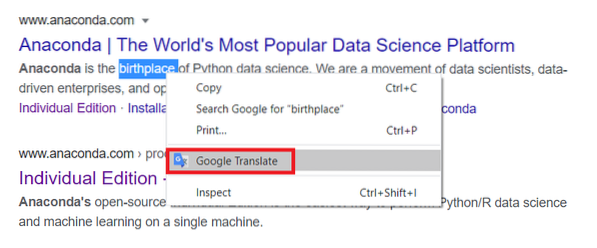
Toinen tapa tehdä se on kopioida käännettävät sanat ja napsauttaa sitten Google Translate -kuvaketta käynnistääksesi valintaikkunan. Napsauta nyt valintaikkunan Muokkaa-kuvaketta, kuten alla olevassa kuvassa korostetaan:
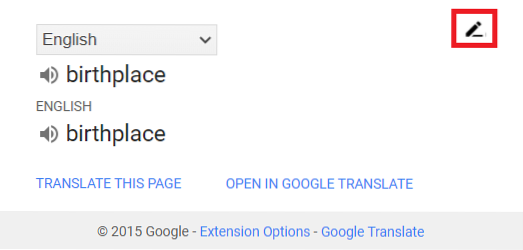
Liitä kopioidut sanat edessäsi näkyvään hakupalkkiin ja napsauta sitten Käännä-painiketta, kuten seuraavassa kuvassa korostetaan. Sen jälkeen voit noudattaa samaa menettelyä kuin edellä on selitetty.
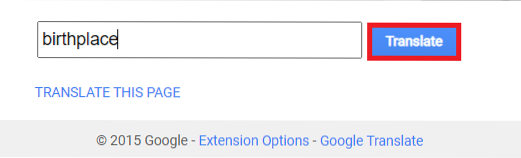
Päätelmä:
Käyttämällä tässä artikkelissa kuvattua menetelmää ja sen useita muunnelmia voit helposti kääntää haluamasi tekstin 109 eri kielelle. Tämän laajennuksen helppokäyttöisyys ja yksinkertaisuus tekevät siitä entistä suositumman käyttäjien keskuudessa.
 Phenquestions
Phenquestions


