Syntax
Grep [pattern] [file]The pattern should be a word or symbol that is to be searched in the file.
Prerequisites
For successful working of Grep in your system, you must have Linux operating system installed. After configuration, you will give the user information to have privileges to access the applications installed. Moving forward, go to the terminal command line by using a shortcut key ctrl+alt+T.
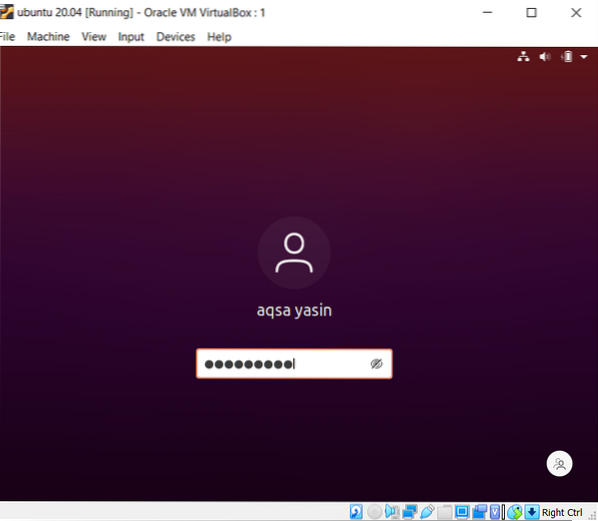
Grep Installation
$ Sudo apt-get install grepIf you haven't yet installed Grep, you can install repositories of Grep in Ubuntu by using this command.
Grep Manual
To know about the Grep commands, we can go to the man page. Grep is very versatile and allows users to use it in complicated ways.
$ Man grep
Some examples that help in understanding the functionality of Grep are as follows:
-I distinctions on the case is ignored
-n print the line number with output
-r search all directories on Linux
-color Display the matched result in colors
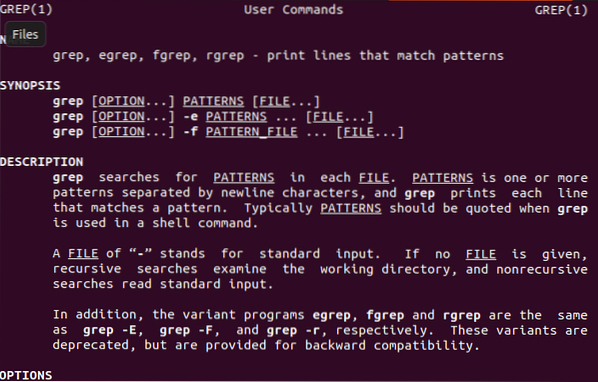
Show all Files
If you already have Ubuntu files and want to list them to see all filenames and extensions, you can use the following cited command.
$ lsYou will simply use the “ls” command to display all files created.

File Creation if not Already Exists
To understand the functionality of searching a file, we need to have a file or files created in our system. If you don't have any files, then you should create files. File in Linux is made in more than one way. A simple method that we are going to use is described as following.
$ echo “text” > filenameThe echo word is used to display data in the Linux command. Using this command, the user will be able to create a file and enter data in it by using the same command. In the particular example, the name of the file is file20.txt. As the file contains text, so we have used the file extension of ”.txt.”

Similarly, another example of file creation is that we have created more than one file at a time.

Search File by Sorting a Word
A file in Linux can be searched through a word. The syntax is quite comprehensible.
$ grep “technical” file*This command shows not only the filename but also the data present in it. In the current example, you will know that the word through which we have searched is highlighted to show its existence in the file. Moreover, the filename is written initially, “File*” means to search that particular word in all files. That's how a single word helps in obtaining the output of filenames.
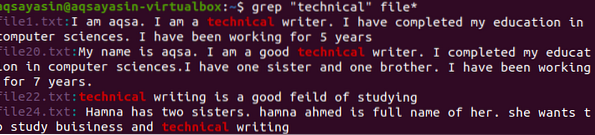
Search File using “-l”
“-l” is a command used to display only the names of files in Linux.
$ grep -l my file*As the command mentioned above, “my” is a word that we want to search in files. As we have described above that “file*” means to search in all files created in the system. We can observe that there are four filenames with”.txt” extensions and one without any extension. It means that all files having particular words are shown. We will further see how specifically we can search a file by mentioning the extension.
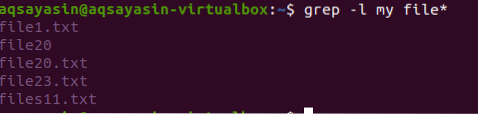
Search File by File Extension
In the previous example, we have seen that by sorting all files were displayed. But to show filenames of specific extensions below written command is used “*.txt” represents the extension type of a file so that all files should be of this extension.
This is basic discrimination between the last two examples which is held through file extension.
$ grep -l “my” *.txt
Search File by Using “-e”
There might exist a situation wherein you want to search files with the help of more than one word in different files. In these types of scenarios, we should use the“-e” command-line option. For example, you want to search those files having three specific words, then this command is recommended. Searching will be applied to all files present in your current working directory. These files must be of text extension as there is a limitation of text.
$ grep -e my -e aqsa -e technical *.txtGrep, Aqsa, and Technical are three words based to search files. All these words are highlighted wherever these words are found in particular files. Filenames are mentioned in the starting. There is a possibility of the existence of only a single word in a file.
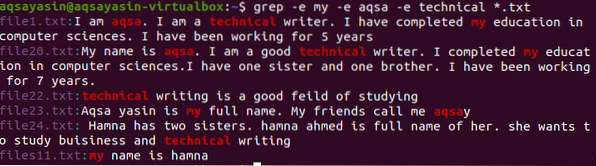
Search Data of a Single File
In previous examples, we have seen that the filename is displayed with data present in the file. If we don't know the data present in the file or a single word is rememberable, we can search within the file with the help of the word.
$ grep 'Aqsa' file20.txtIn this example, the command fetches whole data with the help of a word in the file.

Search Data through more than a Single File
Like the preceding example, here searching is done by one word but in two files. Both files are of text extension, and the word that is present in both files are highlighted. Filenames are also displayed as we have searched with the help of both filenames.
$ grep 'Aqsa' file20.txt file23.txt
Show Word Existence in File
To check file existence or presence of the words in a file. The“-q” flag is used, and it works to search particular terms in all files that display “1” or “0” as output. If “1” comes, it means there is no match, but if the match is found, it shows ”0”.

Conclusion
We have explained each example in detail to pursue information for users. It will apply to the Grep file searching effortlessly on files and within the files in the Linux environment.
 Phenquestions
Phenquestions


