Koti- tai toimistoverkon toisen tietokoneen käyttämiseen kannettavalla tietokoneella tai työpöydällä on monia syitä. Esimerkiksi,
- Graafisen ohjelmiston käyttö etänä: On olemassa monia ohjelmistoja, jotka tarvitsevat korkealaatuisia tietokoneita toimiakseen (ts.e., Autodesk Maya, AutoCAD, tehosekoitin). Kannettavalla tietokoneella tai työpöydällä ei ehkä ole tarvittavia teknisiä tietoja ohjelmiston ajamiseksi. Toisinaan tietty ohjelmisto voi toimia vain tietyssä käyttöjärjestelmässä, jota et halua asentaa vain kyseiselle ohjelmistolle. Näissä tapauksissa voit asentaa tarvittavan graafisen ohjelmiston muille tietokoneille ja käyttää niitä etänä kannettavalta tietokoneelta tai työpöydältä ja käyttää tarvittavaa graafista ohjelmistoa.
- Ongelmien ratkaiseminen etänä: Jos olet tekninen kaveri toimistossasi, saatat joskus joutua ratkaisemaan työtovereidesi tietokoneiden ongelmat tai näyttämään heille, miten tehdä jotain. Voit muodostaa yhteyden etätoverisi tietokoneeseen ja ratkaista hänen tilanteensa. Tämä säästää paljon aikaa, koska se ei vaadi viettämään aikaa kävelemällä kollegasi huoneeseen.
- Graafinen / komentorivin etähallinta: Voit olla yrityksen järjestelmänvalvoja. Yrityksellä voi olla paljon tietokoneita, joita sinun on hallinnoitava. Siirtyminen pöydältä pöydälle tai huoneesta huoneeseen yrityksen jokaisen tietokoneen auttamiseksi on paljon vaivaa. Sen sijaan voit istua ja rentoutua työpöydälläsi ja yhdistää etätietokoneet, joita tarvitset hallinnoimaan kannettavalta tietokoneelta tai työpöydältä. Tämä säästää paljon aikaa ja ylimääräistä työtä.
- Virtuaalikoneiden käyttö: Haluat ehkä suorittaa virtuaalikoneita palvelimellasi käyttämällä tyypin I hypervisoreja, kuten Proxmox VE, VMware vSphere, KVM jne. Siinä tapauksessa virtuaalikoneiden käyttäminen edellyttää etäyhteyden muodostamista virtuaalikoneisiin kannettavalta tietokoneelta tai tietokoneelta, koska näillä virtuaalikoneilla ei ole fyysistä näyttöä, näppäimistöä tai hiirtä.
Tässä artikkelissa näytän sinulle erilaisia tapoja käyttää muita tietokoneita ja virtuaalikoneita samassa verkossa Linuxin kanssa. Joten, aloitetaan.
Yhdistäminen muihin Linux-tietokoneisiin SSH: n kautta
Voit muodostaa yhteyden muihin verkon Linux-tietokoneisiin komentoriviltä SSH: n kautta. Etätietokoneessa on oltava asennettuna OpenSSH-palvelinohjelma, jotta SSH toimii.
Jos tarvitset apua OpenSSH-palvelimen asentamisessa tietokoneellesi, riippuen käyttämästäsi Linux-jakelusta, lue jokin seuraavista artikkeleista:
- Debian 9: Lue artikkeli Ota SSH-palvelin käyttöön Debianissa.
- Debian 10: Lue artikkeli Ota SSH käyttöön Debian 10: ssä.
- CentOS 8: Lue artikkeli SSH: n käyttöönotto CentOS 8: ssa.
- Ubuntu 18.04 LTS: Lue artikkeli SSH-palvelimen ottaminen käyttöön Ubuntu 18: ssa.04 LTS.
- Ubuntu 20.04 LTS: Lue artikkeli OpenSSH: n asentaminen ja ottaminen käyttöön Ubuntu 20: ssa.04.
- Arch Linux: Lue artikkeli Arch Linux SSH -palvelimen asetukset, mukauttaminen ja optimointi.
- Kali Linux 2020: Lue artikkeli SSH: n käyttöönotosta Kali Linux 2020: ssa.
Jos haluat muodostaa yhteyden etätietokoneeseen SSH: n kautta, sinun on tiedettävä etätietokoneen IP-osoite. Jos et tiedä etätietokoneen IP-osoitetta, pyydä kollegasi avaamaan päätelaite etätietokoneessa ja suorittamaan seuraava komento:
$ isäntänimi -I
Kun kollegasi saa selville tietokoneensa IP-osoitteen, hän voi lähettää sen sinulle. Minun tapauksessani IP-osoite on 192.168.0.109. Koska jokaisella tietokoneella on yksilöllinen IP-osoite, se eroaa sinun. Joten varmista, että käytät IP-osoitettasi.
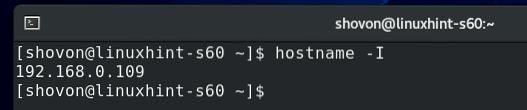
Sinun on myös tiedettävä etätietokoneen käyttäjänimi ja kirjautumissalasana. Jälleen kollegasi voi lähettää sen sinulle.
Kun tiedät etätietokoneen kirjautumistunnuksen, salasanan ja IP-osoitteen, voit muodostaa yhteyden siihen SSH: n kautta seuraavasti:
$ sshMERKINTÄ: Vaihda <käyttäjänimi> kirjautumistunnuksella ja <ip-osoite> etätietokoneen IP-osoitteen kanssa.

Kun muodostat yhteyden etätietokoneeseen SSH: n kautta ensimmäistä kertaa, näet seuraavan kehotteen.
Kirjoita Joo ja paina <Tulla sisään> hyväksy sormenjälki.

Kirjoita etätietokoneen kirjautumissalasana ja paina <Tulla sisään>.
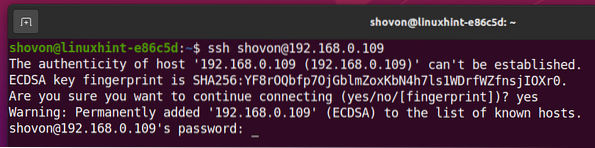
Sinun on oltava yhteydessä etätietokoneeseen SSH: n kautta.
Nyt voit suorittaa minkä tahansa haluamasi komennon etätietokoneessa.

Yhdistäminen Windows-tietokoneisiin RDP: n kautta:
Yleisin tapa muodostaa yhteys Windows-etätietokoneeseen on RDP (Remote Desktop Protocol). RDP-protokolla on sisäänrakennettu Windows-käyttöjärjestelmään. Joten sinun ei tarvitse asentaa mitään Windows-etätietokoneeseen, jotta RDP toimii. Sinun tarvitsee vain ottaa RDP käyttöön etätietokoneessa, ja olet valmis lähtemään.
Ota RDP käyttöön Windows 10: ssä avaamalla Windows 10 asetukset sovellus ja napsauta Järjestelmä, kuten alla olevassa kuvakaappauksessa näkyy.
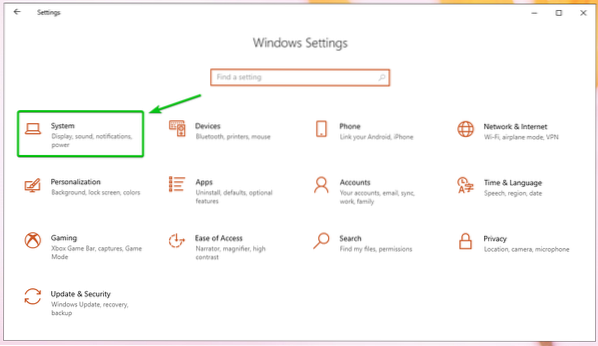
Siirry kohtaan Etätyöpöytä -osio ja napsauta Ota etätyöpöytä käyttöön vaihtopainike alla olevan kuvakaappauksen mukaisesti.
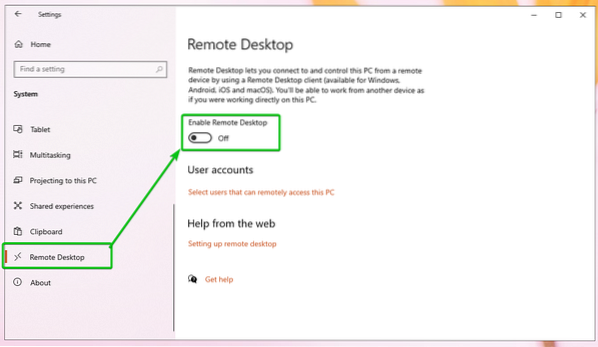
Klikkaa Vahvistaa, kuten alla olevassa kuvakaappauksessa näkyy.
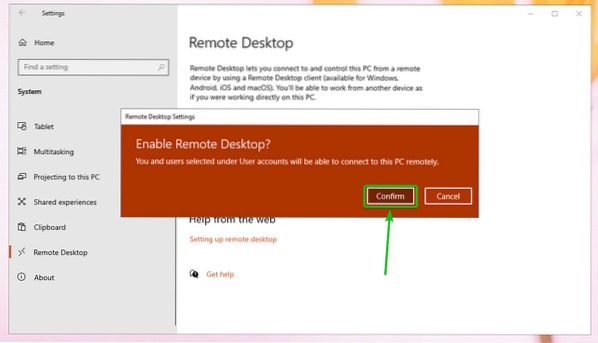
RDP: n tulisi olla käytössä.
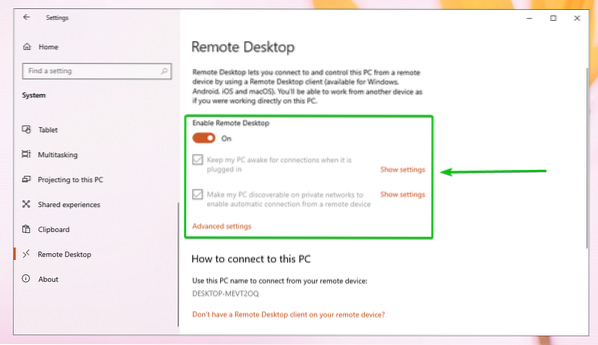
Kun RDP on otettu käyttöön Windows-etälaitteessa, sinun on tiedettävä Windows-etälaitteen IP-osoite.
Löydät Windows-etälaitteen IP-osoitteen painamalla <Windows> -näppäintä ja paina R. Suorita kehote -ikkunan pitäisi näkyä. Kirjoita nyt voiman kuori tai cmd ja paina <Tulla sisään>.
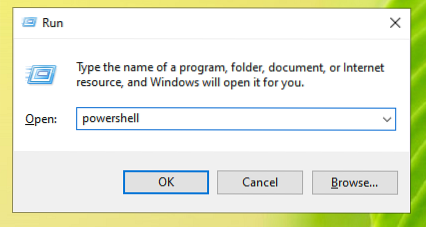
Pääte (PowerShell tai CMD, riippuen komennosta, jota käytit päätelaitteen käynnistämiseen) tulisi avata.

Suorita nyt seuraava komento:

Windows-etätietokoneen IP-osoitteen tulisi näkyä. Minun tapauksessani IP-osoite on 192.168.0.107. Se on sinulle erilainen. Joten varmista, että käytät yksilöllistä IP-osoitettasi.
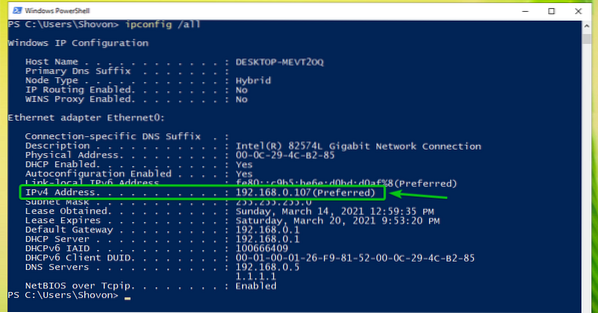
Kun tiedät Windows-tietokoneen IP-osoitteen, voit käyttää RDP-asiakasta muodostamaan yhteyden Windows-etätietokoneeseen Linuxista. Linuxissa on monia RDP-asiakkaita. Tässä artikkelissa käytän Vinagre etätyöpöytäasiakas yhteyden muodostamiseksi Windows-tietokoneeseen RDP: n kautta.
Jos sinulla ei ole Vinagre tietokoneeseen asennettu etätyöpöytäasiakas ja jos tarvitset apua Vinagre etätyöpöytäasiakkaalla haluamallasi Linux-jakelulla, voit tarkistaa artikkelin Kuinka asentaa Vinagre-etätyöpöytäasiakas Linuxiin.
Kun sinulla on Vinagre asennettu, voit käynnistää sen Sovellusvalikko tietokoneesi.
Aloittaa Vinagre, avaa Sovellusvalikko ja etsi Vinagre ja napsauta Etätyöpöydän katselu -kuvake kuten alla olevassa kuvakaappauksessa näkyy.
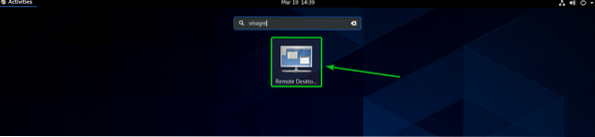
Vinagre-etätyöpöytäasiakas tulee avata.
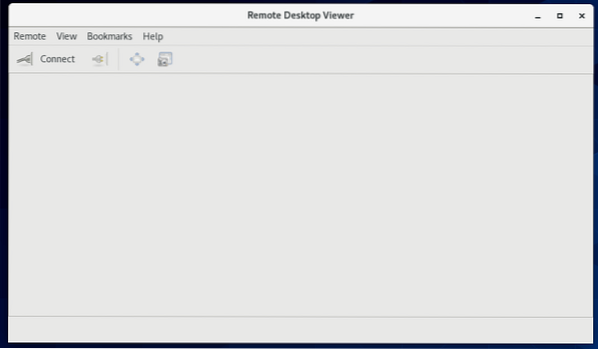
Napsauta nyt Kytkeä.
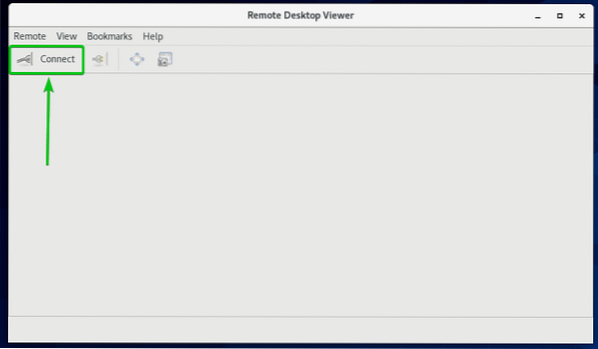
Valitse RDP alkaen Pöytäkirja avattavaan valikkoon, kirjoita Windows-tietokoneesi IP-osoite Isäntä ja kirjoita näyttöön Leveys ja korkeus pikseleinä RDP-vaihtoehdot -osio, kuten alla olevassa kuvakaappauksessa on merkitty.
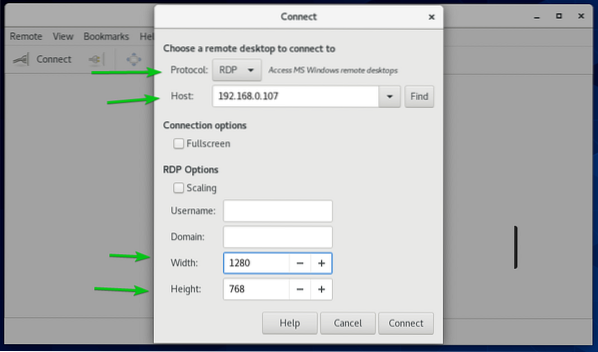
Napsauta sitten Kytkeä.
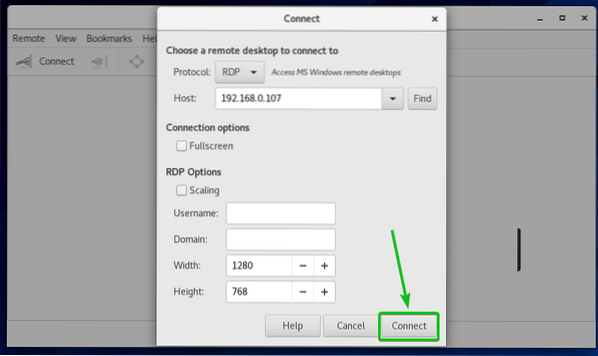
Sinua pyydetään kirjoittamaan Windows-tietokoneen kirjautumistunnus ja salasana, johon olet yhteydessä.
Kirjoita kirjautumistunnus ja salasana ja napsauta Todennus.
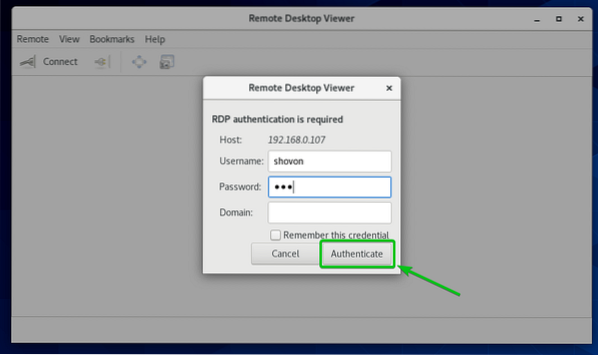
Sinun pitäisi olla yhteydessä Windows-tietokoneeseen, kuten näet alla olevasta kuvakaappauksesta.
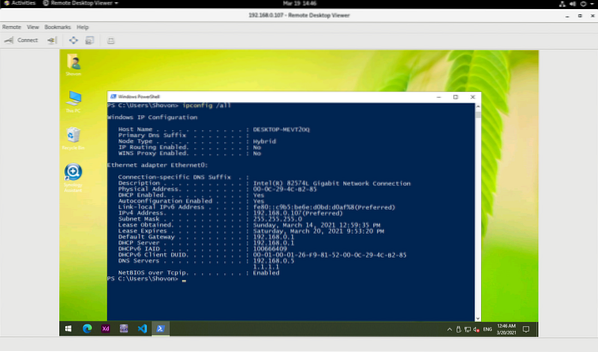
Yhdistäminen etätietokoneisiin VNC: n kautta:
VNC (Virtual Network Computing) on protokolla tietokoneen graafisen työpöytäympäristön käyttämiseen ja ohjaamiseen etänä toisesta tietokoneesta.
Jos haluat muodostaa yhteyden tietokoneeseen etänä VNC-protokollan kautta, sinulla on oltava asennettuna ja määritetty VNC-palvelinohjelma tietokoneeseen, jota haluat käyttää etänä.
Jos tarvitset apua VNC-palvelimen asentamisessa tietokoneellesi, riippuen käyttämästäsi Linux-jakelusta, lue jokin seuraavista artikkeleista:
- CentOS 8: Lue artikkeli VNC-palvelimen määrittäminen CentOS 8: ssa.
- Ubuntu 20.04 LTS: Lue artikkeli Kuinka asentaa VNC-palvelin Ubuntu 20: een.04 LTS.
- Debian 10: Lue artikkeli Kuinka VNC-palvelin asennetaan Debian 10: een.
- Linux Mint 20: Lue artikkeli VNC-palvelimen asentaminen Linux Mint 20: een.
- Fedora 32: Lue artikkeli VNC-palvelimen määrittäminen Fedora Linuxissa?.
Kun VNC-palvelin on asennettu etätietokoneeseen, tarvitset VNC-asiakkaan, jotta voit muodostaa yhteyden etätietokoneeseesi toisesta tietokoneesta.
Linuxissa on monia VNC-asiakkaita. i.e., Vinagre, Remmina, RealVNC VNC Viewer jne.
Jos tarvitset apua VNC-asiakkaan asentamisessa haluamaasi Linux-jakeluun, voit lukea jonkin seuraavista artikkeleista asennettavan VNC-asiakkaan mukaan.
Vinagre: Lue artikkeli Kuinka asentaa Vinagre-etätyöpöytäasiakas Linuxiin.
RealVNC VNC Viewer: Lue artikkeli Kuinka asentaa RealVNC VNC Viewer Linuxiin.
Tässä artikkelissa käytän RealVNC VNC Viewer VNC-asiakas näyttää kuinka muodostaa yhteys etätietokoneeseen VNC-protokollan avulla.
Kun RealVNC VNC Viewer on asennettu, voit käynnistää VNC Viewer -sovelluksen Sovellusvalikko haluamastasi Linux-jakelusta.
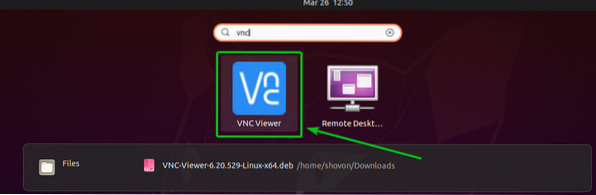
Tarkista Olen lukenut ja hyväksyn nämä ehdot valintaruutu ja napsauta OK, kuten alla olevassa kuvakaappauksessa näkyy.
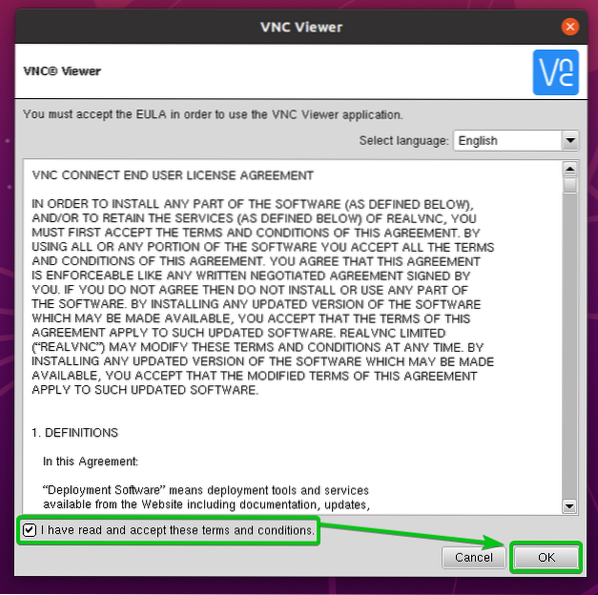
Klikkaa SAIN SEN kuten alla olevassa kuvakaappauksessa on merkitty.
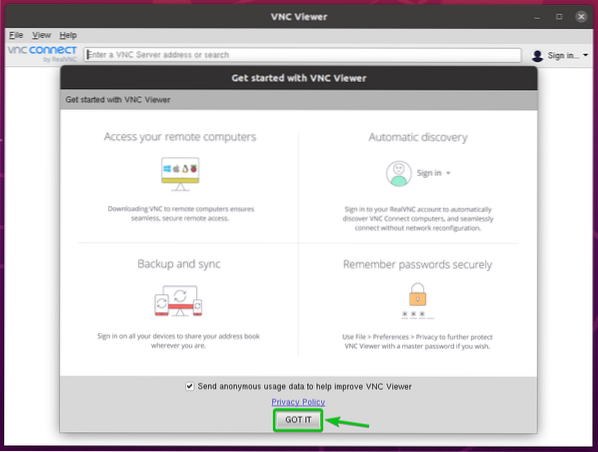
VNC Viewerin tulisi olla valmis muodostamaan yhteys etätietokoneisiin.
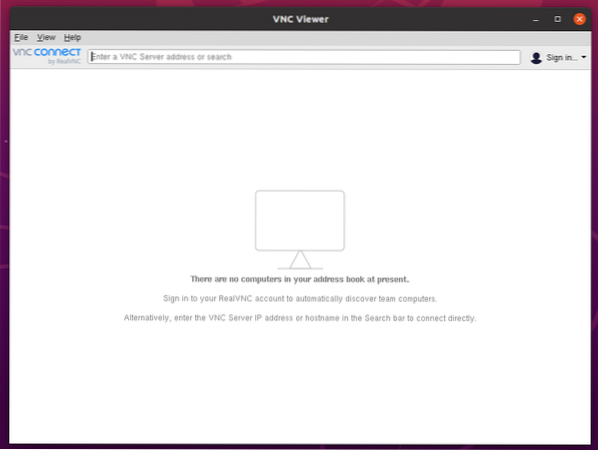
Jotta voit muodostaa yhteyden etätietokoneeseen VNC: n kautta, sinun on tiedettävä kyseisen etätietokoneen IP-osoite.
Suorita seuraava komento etätietokoneessa löytääksesi sen IP-osoitteen.
$ isäntänimi -I
Etätietokoneen IP-osoite on tulostettava päätelaitteeseen.
Kuten näette, etätietokoneen IP-osoite, johon haluan muodostaa yhteyden, on 192.168.0.106. Se on erilainen kuin sinun. Joten muista korvata se IP-osoitteellasi.

Yhdistä nyt etätietokoneeseen kirjoittamalla sen etätietokoneen isäntänimi tai IP-osoite, johon haluat muodostaa yhteyden, ja painamalla <Tulla sisään>.
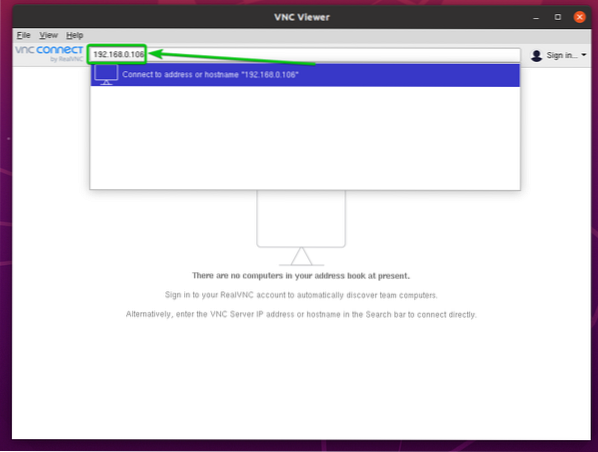
Klikkaa Jatkaa.
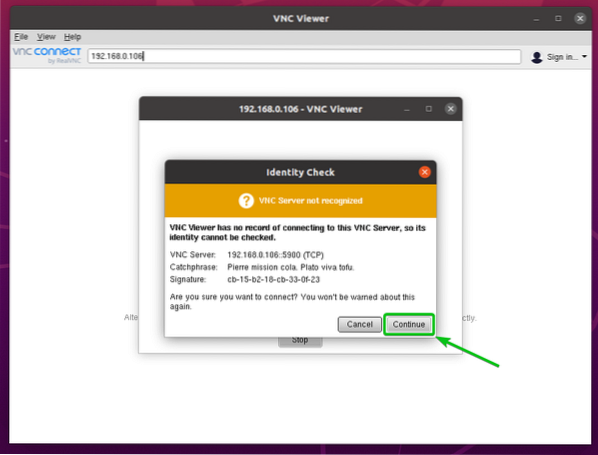
Sinua pyydetään kirjoittamaan etätietokoneen kirjautumistunnus ja salasana.
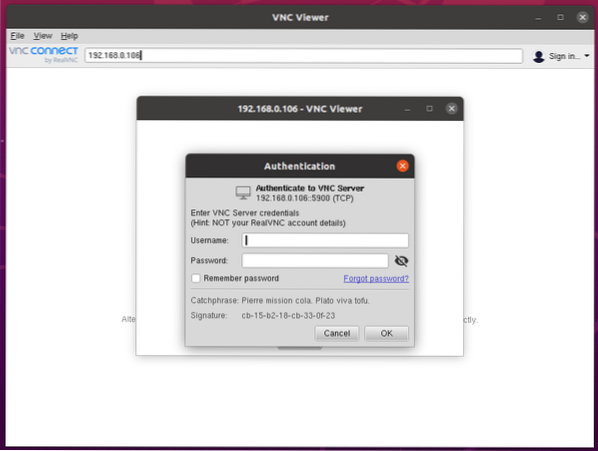
Kirjoita etätietokoneen kirjautumistunnus ja salasana, johon haluat muodostaa yhteyden, ja napsauta sitten OK, kuten alla olevassa kuvakaappauksessa näkyy.
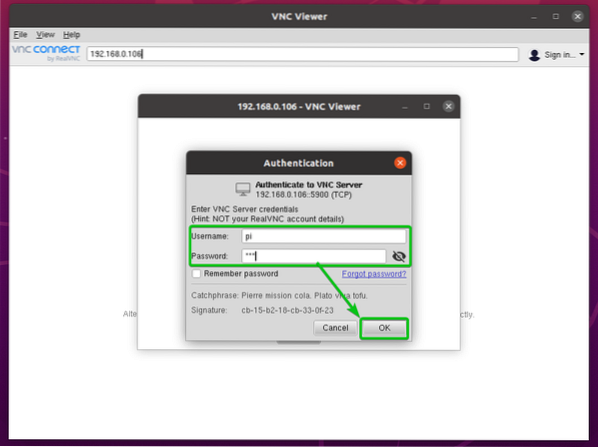
Sinun on oltava yhteydessä etätietokoneeseen.

Yhdistäminen VMware-virtuaalikoneisiin VMRC: n kautta:
Voit muodostaa yhteyden VMware vSphere- tai VMware ESXi -tietokoneisiin etänä käyttämällä virallista VMware-ohjelmaa VMware-etäkonsoli (VMRC).
Lisätietoja VMware Remote Consolesta (VMRC) ja sen asentamisesta suosikki Linux-jakeluun on artikkelissa Kuinka asentaa VMRC (VMware Remote Console) Linuxiin.
Osoittaa, kuinka voit muodostaa yhteyden VMware ESXi-virtuaalikoneeseen VMware-etäkonsoli (VMRC), Olen valmistellut virtuaalikoneen VMware ESXi s01, kuten näet alla olevasta kuvakaappauksesta.
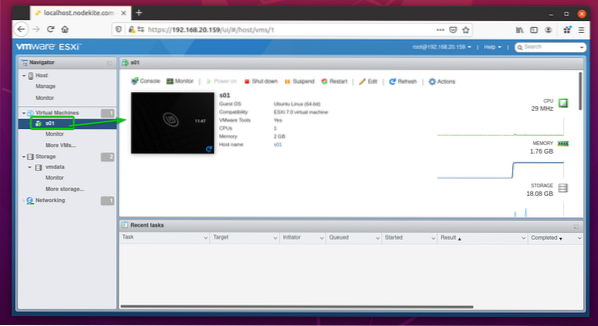
Yhteyden muodostaminen VMware ESXi-virtuaalikoneeseen s01 kanssa VMware-etäkonsoli (VMRC), Klikkaa Konsoli, kuten alla olevassa kuvakaappauksessa näkyy.
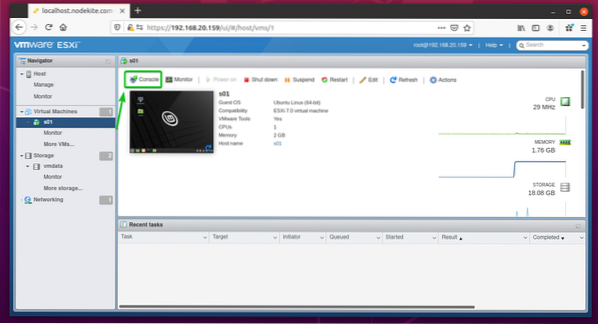
Napsauta sitten Käynnistä etäkonsoli, kuten alla.
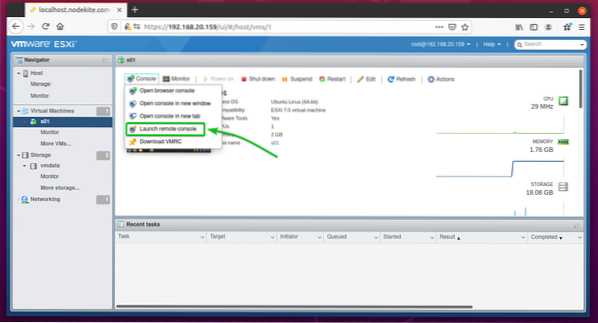
VMware ESXi-virtuaalikone s01 pitäisi avata VMware-etäkonsoli (VMRC), kuten näet alla olevasta kuvakaappauksesta.

Yhdistäminen Proxmox-virtuaalikoneisiin SPICE: n kautta:
Voit muodostaa yhteyden Proxmox VE-virtuaalikoneisiin etänä käyttämällä virallista KVM Virt Viewer. Virt Viewer käyttää MAUSTE protokolla yhteyden muodostamiseksi KVM-virtuaalikoneisiin etänä.
Lisätietoja artikkelista KVM Virt Viewerista ja sen asentamisesta suosikki Linux-jakeluun Kuinka asentaa Virt Viewer Linuxiin.
Näytetään, miten muodostetaan yhteys Proxmox-virtuaalikoneeseen MAUSTE protokollan avulla Virt Viewer, Olen valmistanut Proxmox-virtuaalikoneen s02, kuten näet alla olevasta kuvakaappauksesta.
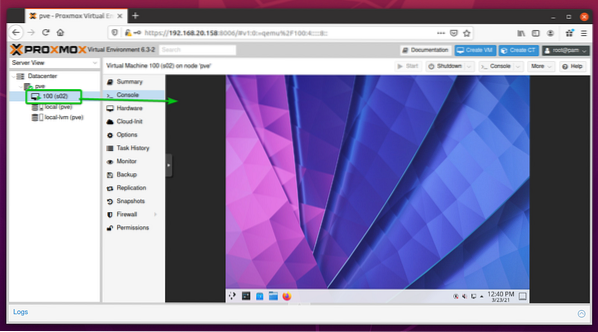
Jotta voisit muodostaa yhteyden Proxmox-virtuaalikoneeseen Virt Viewer, sinun on asetettava Näytä laitteisto virtuaalikoneen SPICE (qxl) kuten alla olevassa kuvakaappauksessa näkyy.
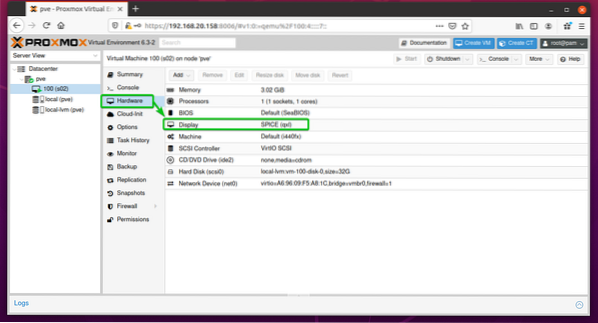
Kun olet asettanut virtuaalikoneen näyttölaitteisto että SPICE (qxl), siirry virtuaalikoneen Konsoli-osioon ja napsauta Konsoli> SPICE kuten alla olevassa kuvakaappauksessa on merkitty.
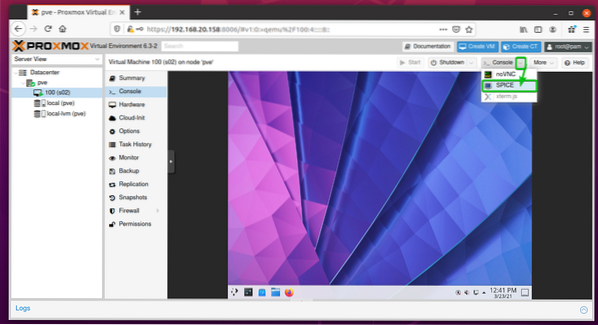
Selaimesi kehottaa sinua avaamaan tai tallentamaan Virt Viewer -yhteysmääritystiedoston.
Valitse Avaa, valitse Etäkatselu avattavasta valikosta ja napsauta OK, kuten alla olevassa kuvakaappauksessa näkyy.
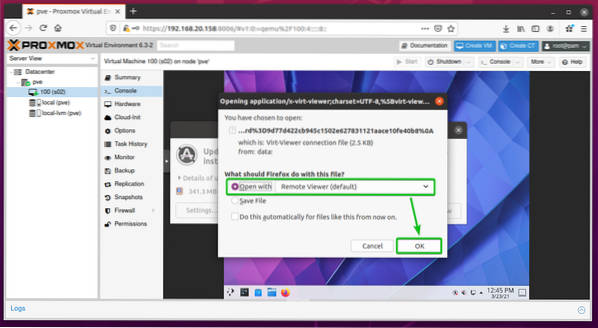
Sinun pitäisi olla yhteydessä Proxmox-virtuaalikoneeseen, kuten näet alla olevasta kuvakaappauksesta.
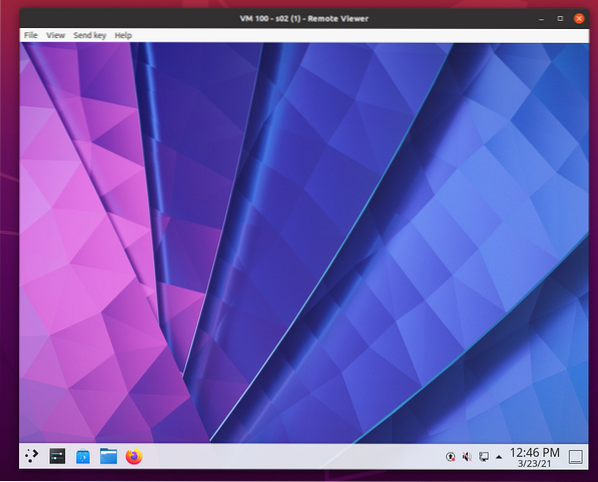
Päätelmä:
Tässä artikkelissa olen osoittanut, kuinka pääset etätietokoneeseen samassa verkossa Linuxista. Olen osoittanut sinulle erilaisia menetelmiä, protokollia ja työkaluja yhteyden muodostamiseksi etätietokoneisiin toisesta saman verkon tietokoneesta. Myös tekstipohjainen etäyhteysprotokolla SSH, graafiset etäyhteysprotokollat RDP ja VNC, Proxmox-virtuaalikoneen etäyhteysprotokolla SPICE ja VMware ESXi tai VMware vSphere-virtuaalikoneen etäkäyttötyökalu VMRC. Sen lisäksi olen osoittanut, kuinka etäkäyttöasiakasohjelmia Vinagre, RealVNC VNC Viewer, Virt Viewer ja VMRC käytetään yhteyden muodostamiseen etätietokoneisiin myös tuettujen etätyöpöytäkäytäntöjen kautta.
 Phenquestions
Phenquestions


