Windowsissa UAC (User Access Control) otettiin käyttöön, koska järjestelmänvalvojana kirjautuneena oleminen aiheutti hyvin yksinkertaisen turvallisuusriskin. UAC: n avulla useimmat ohjelmat toimivat rajoitetusti, ja Windows kehottaa käyttäjää vain pyytämään lupaa, kun järjestelmätiedostoa on muutettava.
Linux-järjestelmissä voimme suorittaa hallinnollisia sovelluksia "sudo" -komennolla. Sen avulla voimme suorittaa ohjelman pääkäyttäjänä. Jos käytät usein rootia käyttäjänä, saatat altistua laitteellesi täydellisen pääsyn haittaohjelmille.
Voit lisätä käyttäjän sudoereihin kahdella tavalla. Yksi tapa on tehdä se manuaalisesti ja toinen käyttää usermod-komentoa.
Sudo-käyttäjän lisääminen manuaalisesti
Noudata alla annettuja ohjeita lisätäksesi käyttäjän sudo-käyttäjään Ubuntu 20: ssa.04:
Luo uusi käyttäjä
Avaa pääkäyttäjän pääte ja suorita seuraava komento:
$ sudo adduserTässä käytän linuxuser3: a käyttäjätunnuksena:
$ sudo adduser linuxuser 3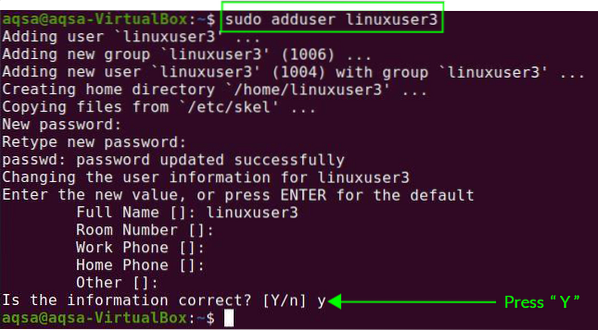
Se pyytää sinua määrittämään salasanan uudelle käyttäjälle. Sinun on myös lisättävä lisätietoja, kuten koko nimi, huoneen numero jne. Se vahvistaa, että tiedot ovat oikeita. Vahvista painamalla “Y”.
Uusi käyttäjä luodaan onnistuneesti.
Päivitä järjestelmäsi uudella käyttäjällä
Siirry eteenpäin siirtymällä uudelle käyttäjälle syöttämällä käyttäjänimi ja salasana kirjautumisnäytössä. Avaa pääte ja päivitä järjestelmäsi seuraavalla komennolla:
$ Sudo apt -päivitysEmme antaneet etuoikeutta uudelle käyttäjälle, ja saamme viestin, että uutta käyttäjää ei ole sudoers-tiedostossa.

Meidän on lisättävä käyttäjä sudoers-tiedostoon.
Avaa visudotiedosto tekstieditorissa seuraavalla komennolla:
$ sudo visudo
Asema, jossa näet juuren ALL = (ALL: ALL) ALL, on paikka, jossa aiomme muuttaa käyttäjänimeämme. Korvaa juureni sanalla “linuxuser 3” sudoereilla. Lisää seuraavat rivit tähän tiedostoon:
Root ALL = (KAIKKI: KAIKKI) KAIKKILinuxuser3 ALL = (KAIKKI: KAIKKI) KAIKKI

Päivitä järjestelmäsi uudelleen. Nyt linuxuser3 pystyy suorittamaan sudoon liittyvät toiminnot tai toiminnot.
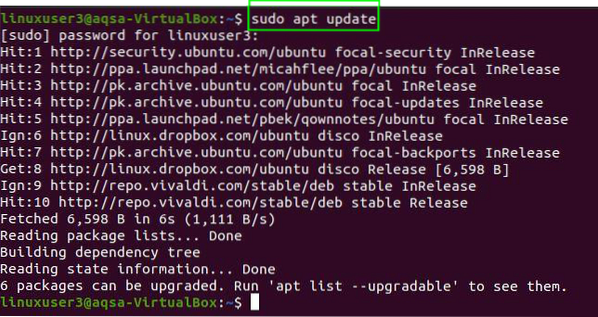
Sudo-käyttäjän lisääminen Usermod Commandista
Usermod-komennon avulla voimme lisätä / muokata käyttäjäryhmiä.
Kirjoita alla oleva komento terminaaliin lisätäksesi käyttäjän sudoereihin:
$ sudo usermod -a -G sudo linuxuser3
- -a: Tämä muuttaa nykyisen kokoonpanon muutoksia
- -G: Käyttäjän yhteisön nimi, johon tulee liittää.
: Käyttäjän käyttäjänimi on vaihdettava.
Kun käyttäjä kirjautuu ensimmäisen kerran uuteen ryhmään lisäämisen jälkeen, saamme viestin, joka osoittaa, että käyttäjän oikeuksia on muutettu.

Päätelmä:
Käyttämällä sudoa komennossa voimme suorittaa hallintotason tehtävät. Tämä opas auttaa sinua lisäämään käyttäjän sudoereihin Linuxissa. Seuraa vain yllä olevia ohjeita lisätäksesi käyttäjän sudoereihin.
 Phenquestions
Phenquestions


