Tässä artikkelissa opit vaihtamaan käyttäjän salasanan Ubuntu 20: ssa.04 LTS. Tässä artikkelissa käsitellään käyttäjätilien salasanan vaihtamista komentorivin ja käyttöliittymän kautta.
Huomaa: Jos haluat vaihtaa salasanan muulle kuin omalle käyttäjätilillesi, tarvitset juuritilin tai vakiotilin, jolla on sudo-oikeudet.
Nykyisen käyttäjän salasanan vaihtaminen komentoriviltä
Oman salasanan vaihtamiseksi sinun tarvitsee vain kirjoittaa passwd jota seuraa käyttäjänimi:
Kun olet suorittanut yllä olevan komennon, sinun on annettava nykyinen salasana. Kun olet antanut nykyisen salasanan, sinua pyydetään asettamaan uusi salasana tilillesi.
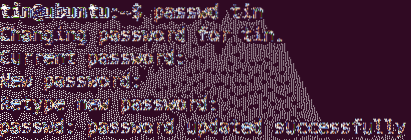
Salasanan vaihtaminen toiselle käyttäjälle
Jos haluat vaihtaa salasanan muulle kuin omalle tilille, vaihda juuritiliin tai käytä vakiotiliä sudo-oikeuksilla.
1. Jos sinulla on pääkäyttäjätili, vaihda siihen:
$ su -Syötä pääsalasana ja kirjaudut sisään pääkäyttäjänä.
Nyt voit vaihtaa toisen käyttäjätilin salasanan kirjoittamalla passwd komento, jota seuraa käyttäjänimi:
$ passwd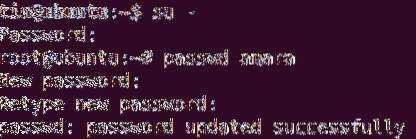
2. Jos sinulla on sudo-oikeudet, voit vaihtaa salasanan kirjoittamalla sudo jonka jälkeen passwd komento ja käyttäjänimi.
$ sudo passwdSyötä sudon salasana, jonka jälkeen voit vaihtaa minkä tahansa muun käyttäjätilin salasanan. Kirjoita salasana ja vahvista se kirjoittamalla se uudelleen.
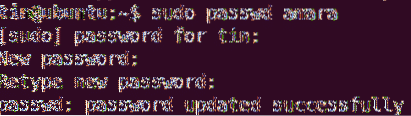
Yllä oleva tulos osoittaa, että uusi salasana on päivitetty onnistuneesti.
Jos et ole pääkäyttäjä ja yrität vaihtaa salasanaa toiselle käyttäjälle, näet seuraavan viestin:

Root-käyttäjän salasanan vaihtaminen komentoriviltä
Jos haluat vaihtaa pääkäyttäjän salasanan, vaihda juuritiliin tai käytä vakiotiliä sudo-oikeuksilla.
1. Jos sinulla on pääkäyttäjätili, vaihda siihen:
$ su -Syötä pääkäyttäjän tilin salasana ja kirjaudut sisään pääkäyttäjänä.
Nyt voit vaihtaa pääkäyttäjätilin salasanan seuraavasti:
$ passwd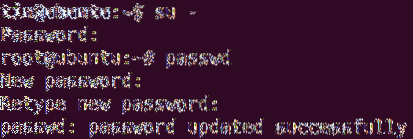
2. Jos sinulla on sudo-oikeudet, voit vaihtaa salasanan kirjoittamalla sudo jonka jälkeen passwd komento ja juuri.
$ sudo passwd -juuriSyötä sudon salasana, jonka jälkeen sinua pyydetään asettamaan uusi salasana juuritilille. Kirjoita uusi salasana ja vahvista se kirjoittamalla se uudelleen.
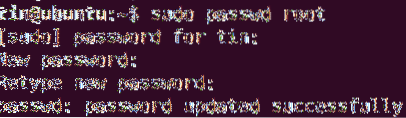
Yllä oleva tulos osoittaa, että uusi salasana on päivitetty onnistuneesti.
Käyttäjän salasanan vaihtaminen käyttöliittymän kautta
1. Avaa asetukset apuohjelma napsauttamalla hiiren kakkospainikkeella valikkoa työpöydältä.
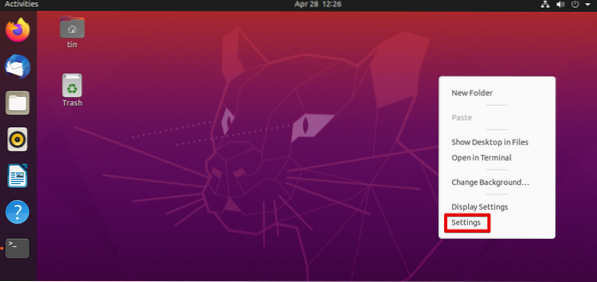
2. Siirry sitten kohtaan Käyttäjät välilehti vasemmasta paneelista. Klikkaa Avata -painiketta oikeassa yläkulmassa.
Meidän ei tarvitse avata lukitusta, jos muutamme nykyisen käyttäjän salasanaa. Jos haluat vaihtaa minkä tahansa muun tilin salasanan, meidän on kuitenkin avattava se.
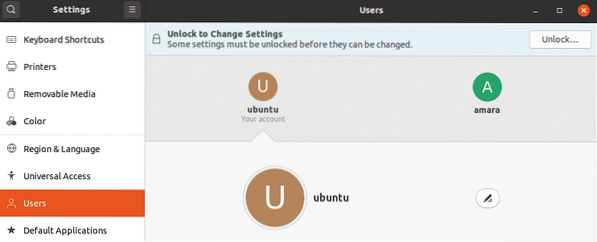
Kirjoita seuraavassa valintaikkunassa salasana ja napsauta Todennus -painiketta.
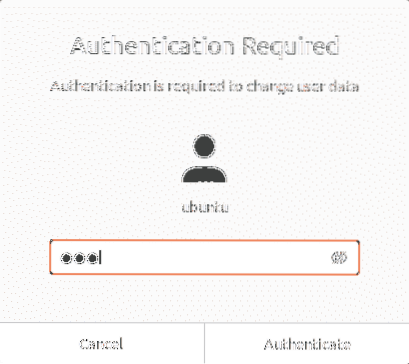
Valitse käyttäjätili, jonka salasanan haluat vaihtaa. Alla Todennus ja sisäänkirjautuminen napsauta Salasana ala.
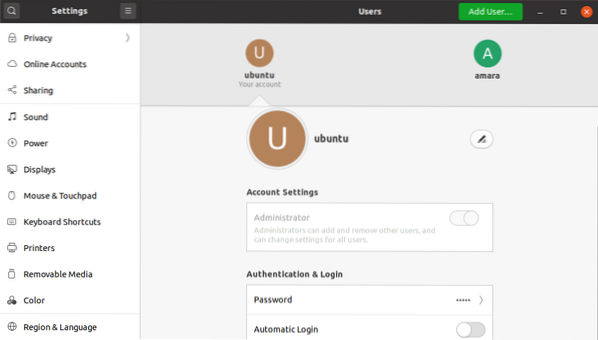
Seuraavat Vaihda salasana valintaikkuna avautuu. Jos vaihdat nykyisen käyttäjän salasanaa, sinun on annettava nykyinen salasana. Kirjoita sitten seuraaviin kenttiin uusi salasana vahvistaaksesi sen. Kun olet valmis, paina Muuttaa -painiketta.
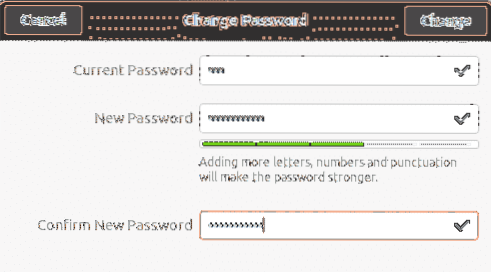
Nyt uusi salasana on asetettu onnistuneesti.
Siinä kaikki siinä on! Käytätkö komentoriviä vai vaihdatko käyttöliittymämenettelyä käyttäjätilin salasanalle, siihen kuuluu vain muutama yksinkertainen vaihe. Voit noudattaa kumpaakin menettelytapaa käyttäjätilin salasanan vaihtamiseksi mieltymystesi ja asennuksen helppouden perusteella.
 Phenquestions
Phenquestions


