Tässä artikkelissa kerrotaan, kuinka voit muuttaa aikavyöhykettä manuaalisesti Ubuntu-järjestelmässä sekä käyttöliittymän että komentorivin kautta. Voit vaihtaa aikavyöhykettä jommallakummalla näistä tavoista mieltymystesi perusteella.
Huomaa, että olemme suorittaneet tässä artikkelissa mainitut komennot ja menettelytavat Ubuntu 20: ssa.04-järjestelmä.
Näytä nykyinen aikavyöhyke GUI: n kautta
Voit tarkastella nykyisiä aikavyöhyketietoja graafisen käyttöliittymän kautta seuraavasti:
Napsauta näppäimistön super-näppäintä ja kirjoita päivämäärä ja aika. Kun tulos näkyy seuraavasti, napsauta Treffiaika Asetukset-apuohjelman edessä.
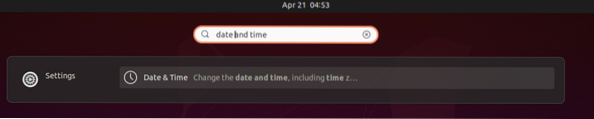
Nyt Asetukset-apuohjelma avautuu sisään Päivämäärä ja aika näkymä, josta näet järjestelmän nykyisen aikavyöhykkeen.
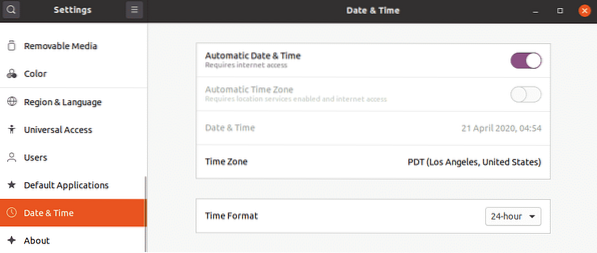
Näytä nykyinen aikavyöhyke komentorivin kautta
Avaa komentorivin pääte Ubuntu-käyttöjärjestelmässä joko hiiren kakkospainikkeella napsauttamalla valikkoa tai painamalla Ctrl + Alt + T-pikanäppäintä.
Suorita sitten päätelaitteessa seuraava komento nähdäksesi nykyiset aikavyöhyketiedot:
$ timedatectl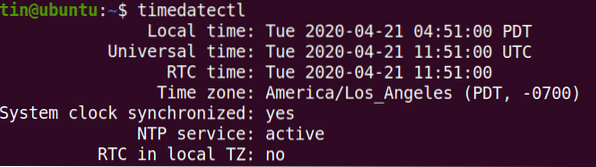
Lähdössä näet nykyisen aikavyöhykkeen sekä muita tietoja järjestelmästäsi.
Voit myös löytää järjestelmän nykyisen aikavyöhykkeen katsomalla / etc / localtime tiedosto. Voit tehdä niin käyttämällä Ls komento seuraavasti:
$ ls -l / etc / localtime
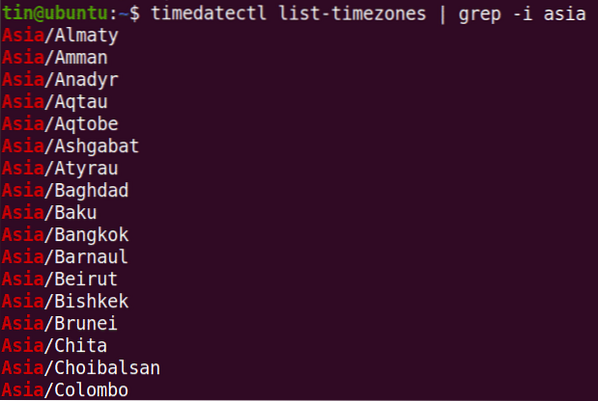
Vaihda aikavyöhykettä käyttöliittymän kautta
Jos haluat muuttaa järjestelmän aikavyöhykettä käyttöliittymän kautta, avaa Asetukset-apuohjelma Päivämäärä ja aika -näkymässä seuraavasti.
Käännä nyt vaihtokytkintä Automaattinen aikavyöhyke liu'uttamalla se pois-asentoon, jos se on päällä. Napsauta sitten Aikavyöhyke vaihtoehto vaihtaaksesi järjestelmän aikavyöhykettä.
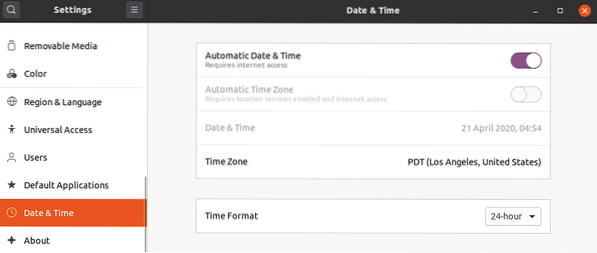
Etsi seuraavalta kartalta aikavyöhykettä manuaalisesti kirjoittamalla asianmukainen avainsana hakupalkkiin. Voit myös käyttää aikavyöhykettäsi kartalla hiiren kohdistimen avulla.
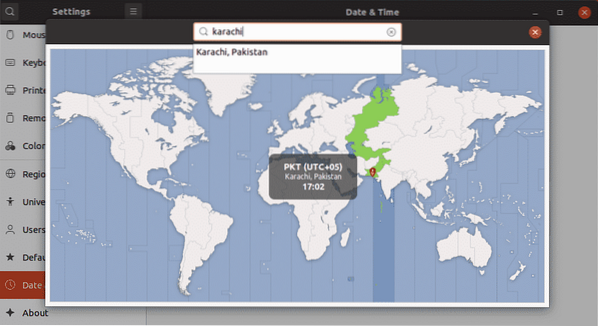
Kun olet valinnut aikavyöhykkeen, sulje ikkuna. Nyt uusi aikavyöhyke asetetaan järjestelmääsi.
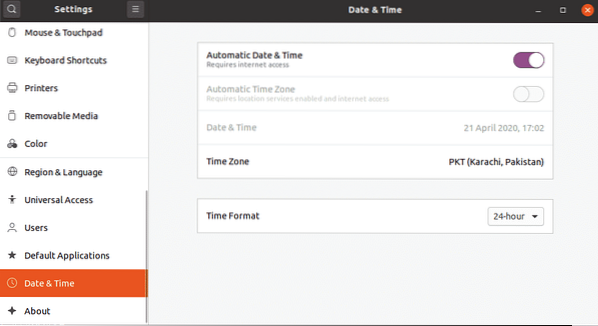
Vaihda aikavyöhykettä komentorivin kautta
Voit luetteloida tiettyyn alueeseen liittyvät aikavyöhykkeet seuraavalla syntaksilla:
$ timedatectl luettelo-aikavyöhykkeet | grep -i [vyöhyke]Esimerkiksi, jos haluat luetella kaikki Aasian alueelle ominaiset aikavyöhykkeet, komento olisi:
$ timedatectl luettelo-aikavyöhykkeet | grep -i aasiaVoit muuttaa järjestelmän aikavyöhykettä komentorivillä seuraavasti:
Tässä muutamme järjestelmämme aikavyöhykkeeksi Pakistan / Karachi. Voit tehdä tämän poistamalla ensin linkin localtime-tiedostoon käyttämällä seuraavaa komentoa Terminalissa:
$ sudo unlink / etc / localtimeNyt voit asettaa uuden aikavyöhykkeen järjestelmällemme. Käytä sitä varten seuraavaa syntaksia Terminalissa:
$ sudo ln -s / usr / share / zoneinfo / [Aikavyöhyke] / etc / localtimeMeidän tapauksessamme komento olisi:
$ sudo ln -s / usr / share / zoneinfo / Eurooppa / Istanbul / etc / localtimeNyt järjestelmän uusi aikavyöhyke muuttuu. Vahvista uusi aikavyöhyke suorittamalla seuraava komento:
$ timedatectl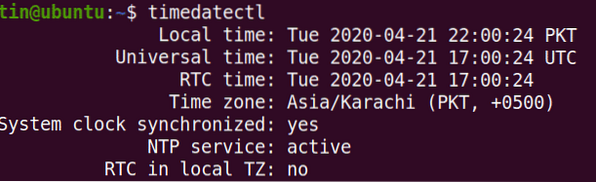
Siinä kaikki siinä on! Tässä artikkelissa olet oppinut tarkastelemaan ja vaihtamaan aikavyöhykettä Ubuntu 20: ssa.04 järjestelmä GUI: n ja komentorivin kautta. Toivon, että tästä on hyötyä, jos joudut koskaan määrittämään oikean aikavyöhykkeen Ubuntu-järjestelmässäsi.
 Phenquestions
Phenquestions


