The GUID Partition Table (GPT) was introduced as a part of the Unified Extensible Firmware Interface (UEFI). GPT provides more options than the traditional MBR partitioning method that is common in Windows 10/8/7 PCs. If you have a large-sized Hard Drive, then you could want to convert MBR to GPT. This is because MBR disks support only four partition table entries. If one wants more partitions, then one needs to create a secondary structure known as an extended partition.
So for any hard drive over 2TB, we need to use GPT partition. If you have a disk larger than 2TB size, the rest of the disk space will not be used unless you convert it to GPT. The number of partitions on a GPT disk is not constrained by temporary schemes, such as container partitions as defined by the MBR Extended Boot Record (EBR).
Here is an image of the basic disk that explains the GPT format.

Remember there will also protective MBR area for backward compatibility. For more information on GPT refer to chapter 5 of Unified Extensible Firmware Interface (UEFI) specification (version 2.3) defines the GPT format.
Convert MBR to GPT
One of the main challenges that we face while converting MBR to GPT is that conversion is possible from MBR to GPT, only if there are no partitions or volumes present in the disk - which makes it impossible to convert without data loss. I still don't know why Microsoft hasn't offered a simpler solution to this problem.
Luckily there are some of these solutions that will help you in converting MBR to GPT, without data loss.
- Convert MBR to GPT using Diskpart
- Convert MBR to GPT without data loss using Gptgen
- Convert MBR to GPT without losing data using a third-party freeware
- Use MBR2GPT Disk Conversion Tool.
Before you start, it is in any case, always a good idea to BACK UP YOUR DATA first to a safe place.
1. Convert MBR to GPT using Diskpart
Backup all your data and then use the DISKPART command.
- Open command prompt and type in DISKPART and press Enter
- Then type in list disk (Note down the number of the disk that you want to convert to GPT)
- Then type in select disk number of disk
- Finally, type in convert gpt.
2. Convert MBR to GPT without data loss using Gptgen
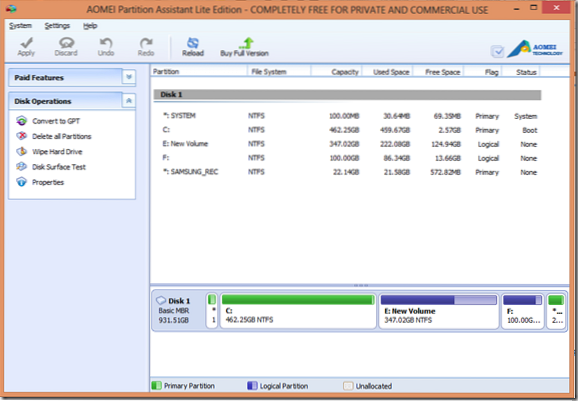
You can convert MBR to GPT without losing data - using a command-line utility called gptgen.
Gptgen is a tool designed to non-destructively convert hard disks partitioned in the common, “MSDOS-style” MBR scheme (including extended partitions) to use a GUID partition table (GPT).
It's a very extensive tool but a bit complicated to run. According to the tool's 'read me' file, the syntax of the tool is “gptgen [-w] \\.\physicaldriveX”,
- Here X is the drive number reported by the Disk Management console or the “list disk” command of the DISKPART utility.
- The -w switch makes gptgen write the generated GUID partition tables to the disk - otherwise, the primary table will be written to a file named “primary.img“, and the secondary table to “secondary.img“, in the directory that the program was invoked from.
- You can then use dd to write the tables to the disk.
3. Convert MBR to GPT without losing data using Partition Assistant
The last method is using a tool called AOMEI Partition Assistant Lite Edition. It's a free multifunction partition management software. This tool's feature can help you convert a disk with data into GPT or MBR style without data loss.
NOTE: It appears that now the free version of Partition Assistant does not allow converting MBR to GPT.
To convert a disk to MBR/GPT disk:
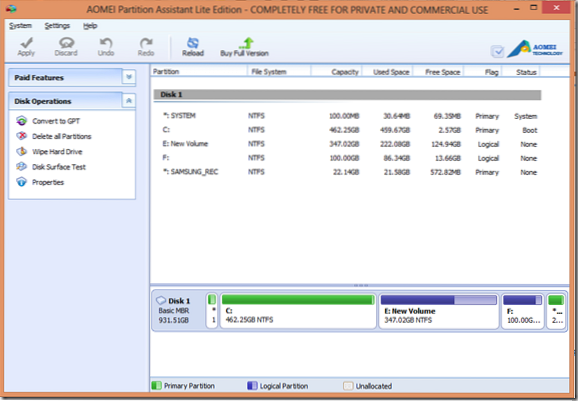
- Select the disk to convert;
- Right-click the disk and select Convert to GPT/MBR Disk;
- Confirm your operation, by clicking “OK” to continue;
- Click Apply button on the toolbar to commit the changes.
4] Use MBR2GPT Disk Conversion Tool
To convert MBR to GPT using the built-in MBR2GPT.exe tool:
Boot into Advanced Startup Options screen > Troubleshoot > Advanced options > Command Prompt.
Execute the following command to validate that the drive meets the requirements:
mbr2gpt /validate
Execute the following command to convert the drive from MBR to GPT:
mbr2gpt /convert
Restart your computer.
Do note that MBR2GPT can only be used from the Windows Preinstallation Environment. To use it from your Desktop, you have to use /allowFullOS to override.
Read more about the new MBR2GPT Disk Conversion Tool in Windows 10. Using this built-in tool, you can safely and non-destructively convert a Windows 10 computer from legacy BIOS to UEFI disk partitioning.
This post will help you if you receive MBR2GPT disk layout validation failed, cannot find OS partition, etc. errors.
If you know of any other method to safely convert MBR to GPT, please do share it with us under the comments session.
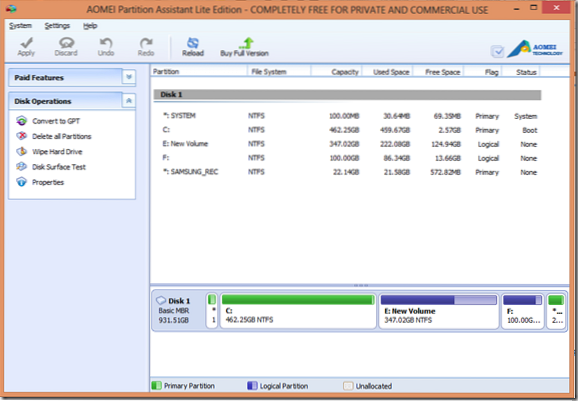
 Phenquestions
Phenquestions


