Creating a Wi-Fi Hotspot is the easiest way of sharing internet connection via your computer's Ethernet connection to wireless devices, including smartphones and tablets. To enable that, you need to first turn your laptop's wireless network into a Wi-Fi Hotspot and then connect your devices to the Wi-Fi hotspot you created.
Creating Wi-Fi Hotspot in Ubuntu 17.10
Step 1) Make sure your computer is connected to an Ethernet connection or a data card internet.
Step 2) Check Wireless device is turned ON in your computer.
Step 3) Go to “Activities” > “Settings”.
Step 4) Click the “Wi-Fi” tab in the left pane.
Step 5) Click on the tribar icon located on the top right corner of the 'Settings' app and select “Turn ON Wi-Fi Hotspot… ”.
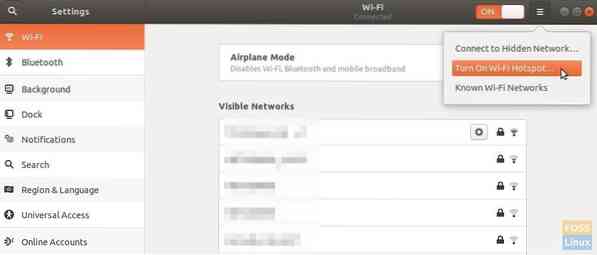
Step 6) Click “Turn On”.

Step 7) You should see the Wireless SSD name, Security type, and password details.
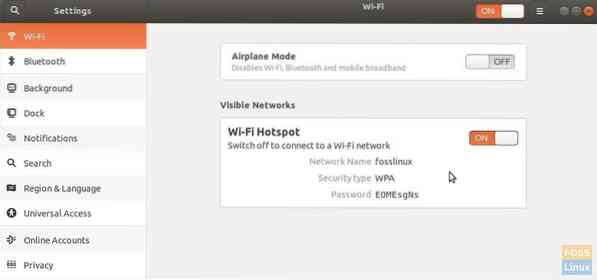
Step 8) Congrats! You can go ahead and connect your mobile devices to the just created wireless network. You can quickly see the status from the quick settings menu.
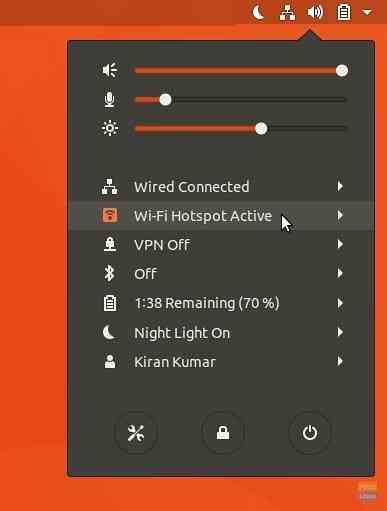
Configuring the Wi-Fi Hotspot in Ubuntu 17.10
In Step (7), we noticed that the system automatically names the Hotspot name as PC name, but not everybody may want precisely that. Here is how you can change the SSID and password.
Step 1) With the Wireless Hotspot active, launch 'Terminal' and enter the following command:
nm-connection-editor
Step 2) In the “Network Connections,” select the Wi-Fi name and click on the gear icon at the bottom.

Step 3) Go ahead and change the Hotspot connection parameters, including SSID, Password, etc. as desired.

 Phenquestions
Phenquestions



