Adobe Flash Player plug-in is pretty much required to view most videos and rich media contents available on the web. While a small number of videos on video streaming services like YouTube will play using HTML5 in supported browsers, the number is pretty small.
Windows 8 and above versions of Windows ship with Adobe Flash Player for Internet Explorer browser. That is, you don't need to manually install Adobe Flash in Windows 8, Windows 8.1 or Windows 10 in order to watch Flash contents in Internet Explorer browser. However, you may need to update the Flash Player to the latest version to be able watch videos and other rich media contents.
In Windows 7, Windows 8 or Windows 10, if you're unable to watch videos using Internet Explorer and you're sure that the Flash Player is installed, it could be because the Flash Player is disabled in browser settings.
To enable Flash Player
Step 1: Open Internet Explorer browser, click the small Tools (Gear icon) located upper-right of the browser (just below the caption buttons) and then click Manage add-ons option to open Manage Add-ons dialog.
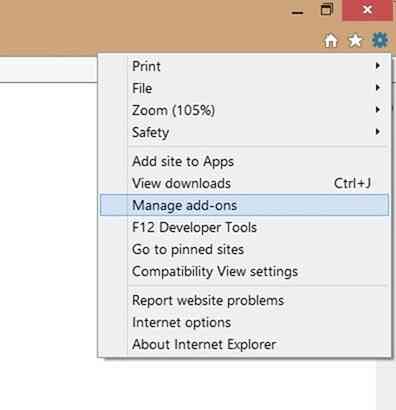
Step 2: Here, in the left-pane, click Toolbars and Extensions to view all installed Toolbars and Extensions on the right-side.
Step 3: Look for the entry named Shockwave Flash Object, right-click on the same, and then click Enable button to enable the Flash Player.
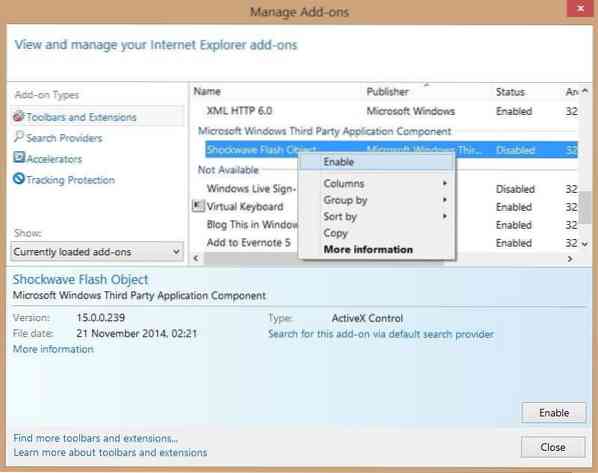
Step 4: Close Manage Add-ons dialog and then restart your Internet Explorer browser to enable Adobe Flash Player. That's it!
To check if Flash Player is installed and enabled
Step 1: Visit this page of Adobe in your Internet Explorer.
Step 2: Scroll down the page to see the following animation and confirm that the Adobe Flash Player is installed and working fine. And if the animation is not working, please make sure that the installed version of Flash is the latest version.
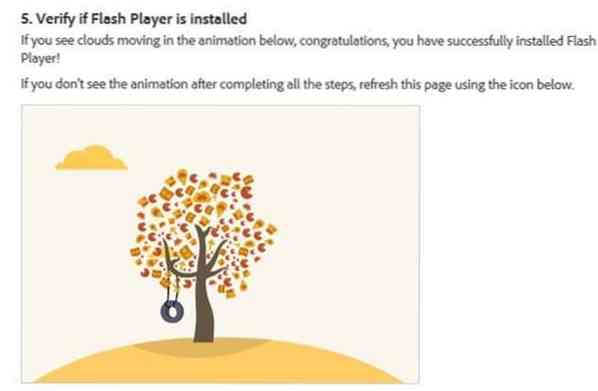
If you're still having issues, try disabling ActiveX Controls.
To disable ActiveX Controls
Step 1: Open Internet Explorer, click Tools menu (press Alt key if you can't see menus) and then click Internet Options.
Step 2: Switch to the Security tab.
Step 3: Click the Internet icon. Under Security level for this zone, click Custom level button to open Security Settings - Internet Zone dialog.
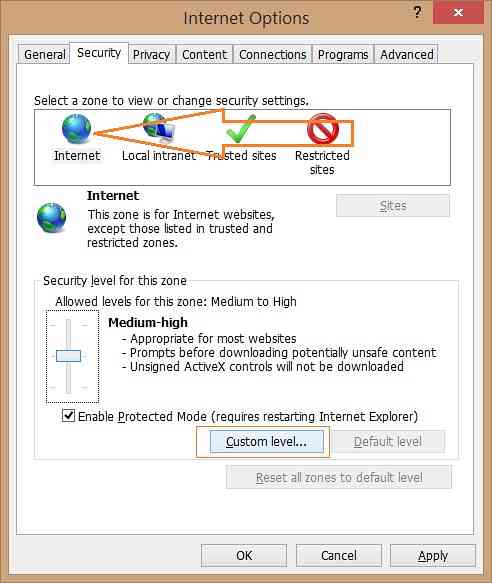
Step 4: Scroll down to see ActiveX controls and plug-ins. Change Allow ActiveX Filtering to Disable, click OK button, and then click Yes button when you see “Are you sure you want to change the settings for this zone” confirmation message. Finally, click the Apply button.
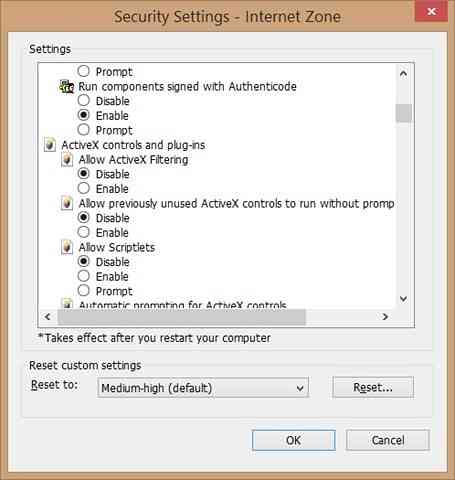
That's it!
 Phenquestions
Phenquestions


