Mikä on a .RAR -tiedostotunniste?
Käyttäjille, jotka eivät tiedä, RAR-tiedosto on pakattu tiedosto, joka on jaettu useiden volyymien tiedostoiksi. Tämä tehdään yleensä tapauksissa, joissa on suuria tiedostojoukkoja, jotka on jaettava tai siirrettävä, joten ne pakataan zip-tiedostoon. Vastaavasti zip-tiedostoille, kun ne siirretään tai ladataan Internetistä, on purettava. Useita työkaluja on käytettävissä tiedostojen purkamiseen ja pakkaamiseen sekunneissa niiden koosta tai määrästä riippumatta.
RAR-tiedostojen purkaminen Linux-jakeluissa
RAR on ilmainen työkalu, joka on esiasennettu Windows-käyttöjärjestelmiin, mutta valitettavasti ei tue Linux-alustoja. Jos yrität purkaa Ubuntussa, arkistonhallinta näyttää seuraavan valintaikkunan:
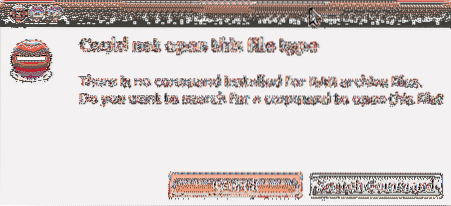
Tämä johtuu siitä, että järjestelmä ei tunnista tiedostotyyppiä, kuten Windows, eikä sillä ole mitään tuettua työkalua sen purkamiseen. Muissa tapauksissa se näyttää myös jonkinlaisen virheen:
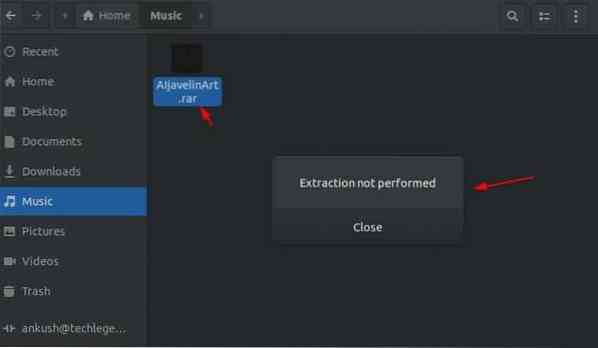
Lue alla, kuinka voit asentaa RAR-työkaluja Linuxiin ja käyttää niitä tiedoston avaamiseen, purkamiseen ja pakkaamiseen.
Kuinka asentaa Unrar-työkalu Linuxiin
Unrar on yhteensopiva lähinnä Linux-jakelujen kanssa, joihin voit helposti asentaa paketin komentoterminaalista apt ohjelmia.
Avaa komentoterminaali ja kirjoita seuraavat komennot, jos käytät Ubuntu tai Debian perustuvat distrot:
$ sudo apt-get install unrarTai
$ sudo apt install unrarJos käytät Fedora kirjoita komento komentokehotteeseen:
$ sudp dnf install unrarCentOS / RHEL 64-bittisiä distroja käyttäville käyttäjille voit asentaa Unrar-työkalun seuraavilla komennoilla:
$ cd / tmp$ wget https: // www.rarlab.com / rar / rarlinux-x64- tar.gz
$ tar -zxvf rarlinux-x64-tar.gz
$ cd rar
$ sudo cp -v rar unrar / usr / local / bin /
(Poista vain x64 yllä olevasta komennosta, jos haluat muuttaa sitä 32-bittisissä järjestelmissä.)
Kuinka purkaa RAR-tiedosto Linuxissa
Avaa tai pura a .rar-laajennustiedosto nykyisessä työkansiossasi, kirjoita seuraava komento päätelaitteeseen:
$ unrar e tiedostonimi.rarTämä alkaa purkaa tiedostosi alla olevalla Unrar-työkalulla:
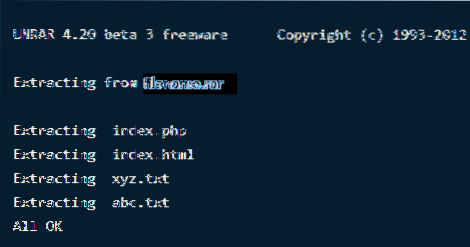
Huomaa: Koska sinulla on Unrar-työkalu, voit suorittaa nämä toiminnot myös suoraan hiiren kakkospainikkeella näiden komentojen käyttämisen lisäksi päätelaitteessa.
Avaa tai pura a .rar-laajennustiedosto missä tahansa tietyssä polussa tai hakemistossa, kirjoita seuraava komento päätelaitteeseen. Tämä purkaa tiedostot ja etsi ne määritetystä hakemistosta.
$ unrar e tiedostonimi.rar / koti /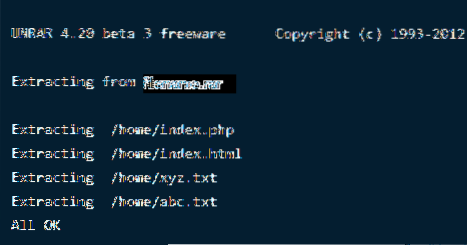
Jos haluat avata tai purkaa a .rar-tiedostotiedosto alkuperäisessä hakemistossaan, käytä seuraavaa komentoa:
$ unrar x tiedostonimi.rar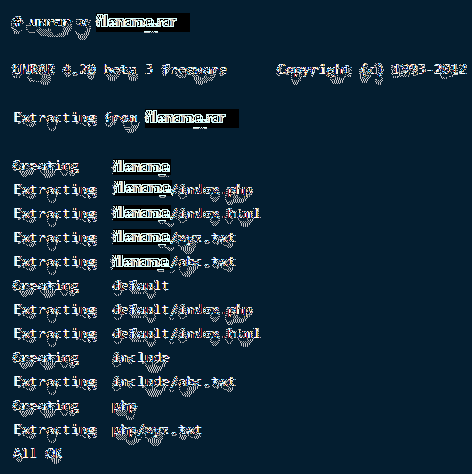
Kuinka tarkastella sisältöä RAR-tiedostossa Linuxissa
Pakattu tiedosto sisältää useita suurikokoisia tiedostoja, jotka on pakattu yhteen sen sisällä. Jos haluat luetella kaikki arkistotiedoston sisällä olevat tiedostosisällöt, käytä alla olevaa komentoa. Tämä näyttää luettelon tiedostoista, joissa on niiden nimi, koko, aika, luomispäivämäärä ja käyttöoikeudet.
$ unrar l-tiedostonimi.rar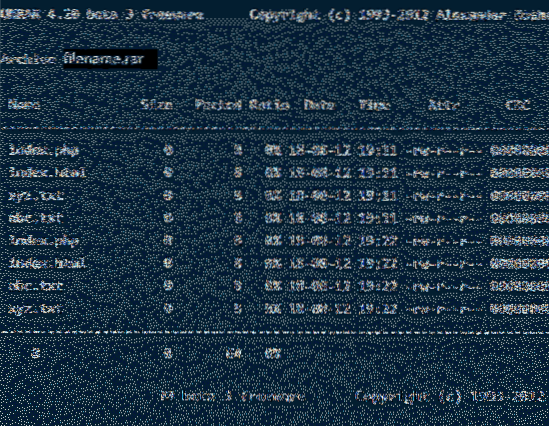
RAR-tiedoston testaaminen Linuxissa
Jos esimerkiksi olet ladannut tiedoston Internetistä ja haluat testata sen eheyttä, myös Unrar-työkalut tarjoavat sen. Seuraava komento tarkistaa arkistotiedoston ja sen sisällön täydellisesti ja näyttää tulokset. Tyyppi:
$ unrar t tiedostonimi.rar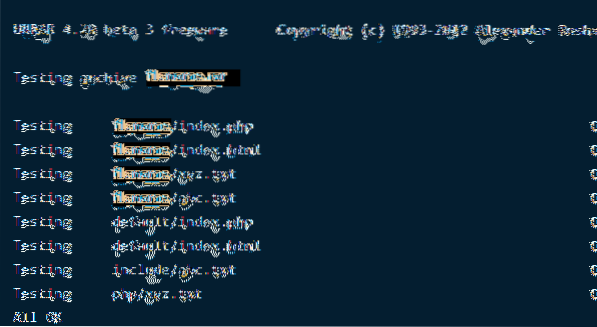
Äskettäin lataamamme epätavallinen työkalu käyttää epämääräinen komento suorittamaan yllä olevat tehtävät. Sen avulla voit purkaa, luetteloida ja testata tiedostoja. Ei ole mitään mahdollisuutta luoda rar-tiedostoa tällä työkalulla. Siksi asennamme toisen Linux-komentorivityökalun nimeltä RAR pakattujen / arkistotiedostojen luomiseksi.
RAR: n asentaminen Linuxiin
Asentaaksesi RAR-komentoasetuksen, kirjoita seuraavat komennot päätelaitteeseen:
$ sudo apt-get install rar$ sudo dnf install rar
$ yum asenna rar
Kun olet suorittanut komennot, tulos on:
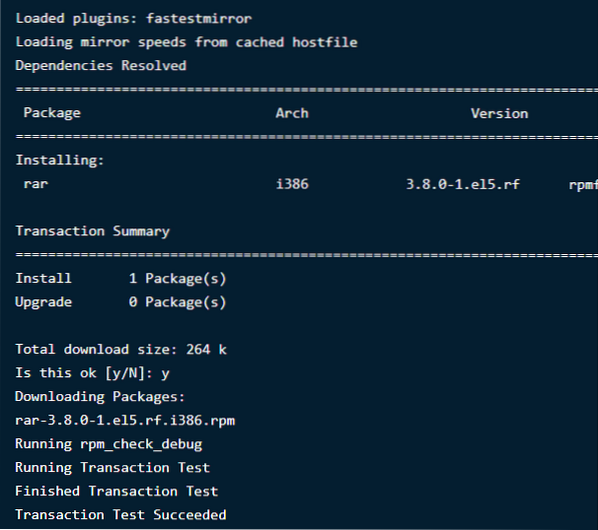
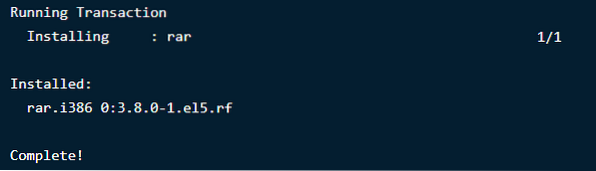
RAR-tiedostojen luominen Linuxissa
Voit luoda a .rar-tiedosto Linux-jakelussa, sinun on suoritettava seuraava komento:
$ rar tiedostonimi.rar-tiedostonimi 1Tämä luo arkistotiedoston nimen 'tiedostonimi' hakemistolle tiedostonimi1. Katso, miltä tämä näyttää:
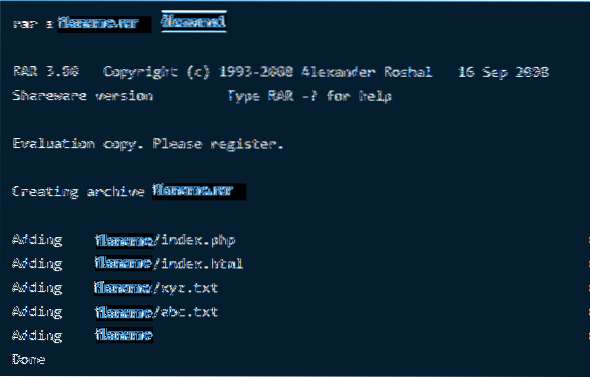
Tiedostojen poistaminen mistä tahansa arkistosta
Jos haluat poistaa tietyn tiedoston komentopäätteen kautta arkiston useista tiedostoista, kirjoita seuraava komento:
$ rar d tiedostonimi.rarPoistettujen arkistojen palauttaminen
Jos olet poistanut arkistotiedoston vahingossa tai kadonnut sen menetettäessä tietoja, älä huoli, voit aina palauttaa sen takaisin. Seuraava komento palauttaa tiedoston takaisin tai korjaa sen, jos siinä on menetyksiä tai vaurioita.
$ rar r tiedostonimi.rar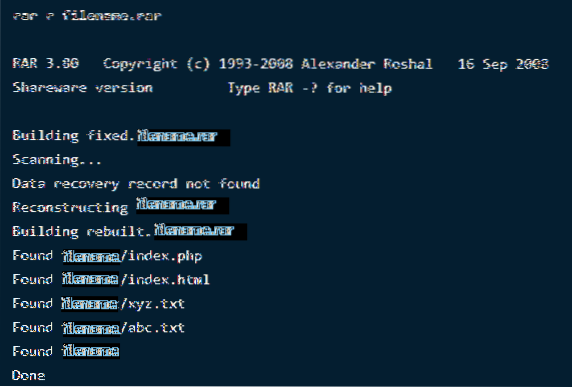
Salasanan asettaminen tietylle arkistolle
Tämän uskomattoman Rar-työkalun avulla voit tehdä useita mielenkiintoisia asioita arkistotiedostoihisi luomisesta, poistamisesta ja lisäämisestä, hakemistojen muuttamiseen ja suojaamiseen salasanoilla.
Jos haluat suojata tiedostosi tuntemattomalta käytöltä tai purkamiselta, voit asettaa niille salasanan. Suojaa tiedosto salasanalla kirjoittamalla seuraava komento:
$ rar a -p tiedostonimi.rar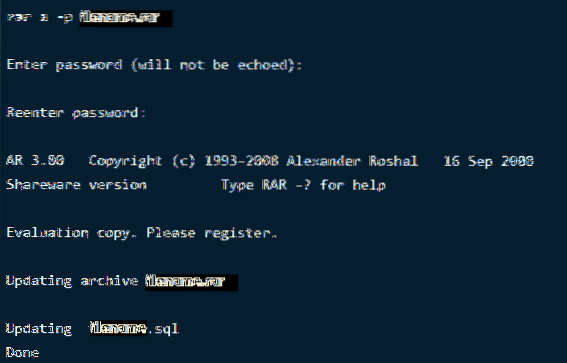
Varmista nyt muutokset kirjoittamalla komento avataksesi hakemiston, jotta näet, kysyykö se salasanaa.
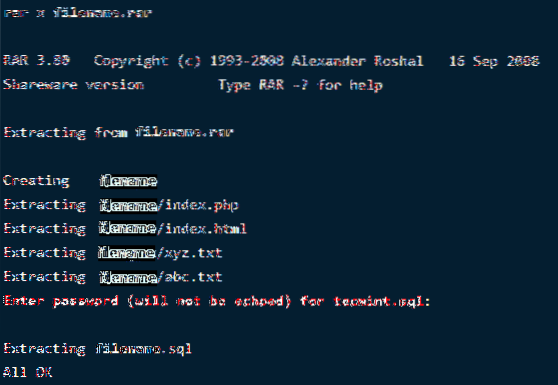
Paketoida
RAR ja UNRAR ovat erittäin hyödyllisiä tiedostojen käsittelyssä ja hallinnassa Linuxissa. Ne tarjoavat useita vaihtoehtoja työn helpottamiseksi ja helpottamiseksi. Verrattuna Windowsiin asiat muuttuvat hieman monimutkaisiksi Ubuntulle, mutta nämä komennot ovat yksinkertaisia, helppoja suorittaa ja antaa tuloksia sekunneissa.
Jos tarvitset lisää kuvausta komennoista, suorita seuraavat kaksi:
$ mies harhauttaa$ man rar
 Phenquestions
Phenquestions


