Secure Shell -ohjelmaa, eli SSH-sanaa, käytetään pääasiassa kahden solmun, kuten asiakkaan ja palvelimen, suojattuihin verkkoyhteyksiin. Kaikki kommunikaatio on salattu näiden kahden järjestelmän välillä, ja käyttäjät voivat yhdistää järjestelmänsä etänä ja suorittaa ylläpitotöitä ottamalla SSH-yhteyden käyttöön. Käyttäjät voivat myös siirtää tiedostoja turvallisesti SCP- ja SFTP-protokollien avulla. Tässä artikkelissa kerrotaan, miten SSH-yhteys otetaan käyttöön käyttäjälle Ubuntu-järjestelmässä.
Ota SSH-yhteys käyttöön Ubuntussa
Kun Ubuntu asennetaan ensimmäisen kerran, käyttäjä ei voi käyttää SSH-etäyhteyttä oletuksena. Joten ota SSH käyttöön Ubuntussa seuraavalla yksinkertaisella menetelmällä.
Asenna open-ssh-paketti
Avaa pääte painamalla 'Ctrl + Alt + Tja päivitä pakettiluettelo. Asenna seuraavaksi seuraava open-ssh-paketti Ubuntu 20: een.04-järjestelmä:
$ sudo apt -päivitys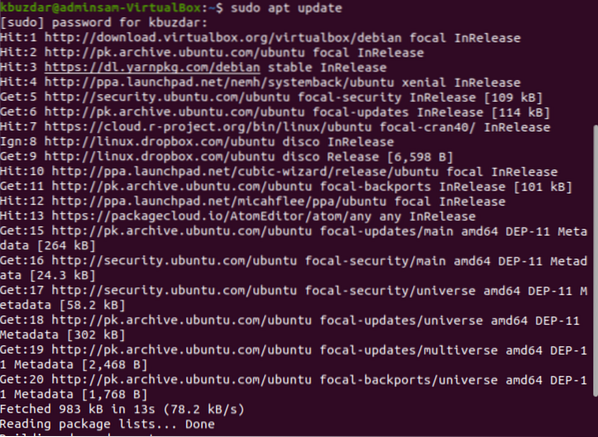

Asennusprosessin aikana valintaikkuna kehottaa sinua päätelaitteeseen. Kirjoita "y" jatkaaksesi asennusta.
Kun open-ssh-paketin asennus on valmis, SSH-palvelu käynnistyy automaattisesti järjestelmässäsi. Voit myös varmistaa, että palvelu on aktiivinen, kirjoittamalla seuraava komento:
$ sudo systemctl status sshJos seuraava lähtö vastaanotetaan päätelaitteessa, SSH-palvelu on käynnissä ja käytössä.
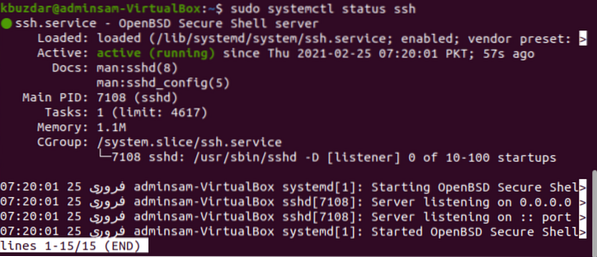
Siirry komentorivin kuoreen ja paina 'q.'Tämä palauttaa sinut normaaliin kuoreen.
Voit poistaa SSH-palvelun käytöstä järjestelmässäsi seuraavalla komennolla:
$ sudo systemctl poista käytöstä - nyt sshOta SSH-palvelu uudelleen käyttöön seuraavalla komennolla:
$ sudo systemctl ota käyttöön - nyt sshOta käyttöön palomuurimääritykset SSH: lle
UFW-palomuurin määritystyökalun avulla voit ottaa sen käyttöön järjestelmässäsi. Jos olet jo ottanut palomuurin käyttöön järjestelmässäsi, varmista, että kaikki SSH-portit ovat auki antamalla seuraavan komennon:
$ sudo ufw sallii ssh: n
Nyt kun kaikki määritykset on tehty, voit liittää Ubuntu-järjestelmän mihin tahansa etäjärjestelmään SSH: n kautta. Linux- ja macOS-jakeluissa SSH-asiakkaat asennetaan oletusarvoisesti.
Muodosta yhteys SSH-palvelimeen
Seuraavaa 'ssh' -komentoa voidaan käyttää käyttäjänimen ja IP-osoitteen kanssa yhdistääksesi Ubuntu-järjestelmän lähiverkon kautta. Käytä alla olevaa komentoa tehdäksesi niin:
$ ssh käyttäjänimi @ ip-osoiteJos et tiedä IP-osoitettasi, käytä seuraavaa komentoa päästäksesi siihen:
$ ip aKorvaa käyttäjänimi ja IP-osoite tiedoillasi seuraavasti:
$ ssh kbuzdar @ 10.0.2.15Seuraava tulos ilmestyy päätelaitteeseen:

Kirjoita 'kyllä' yhdistääksesi Ubuntu-järjestelmän lähiverkon kautta.

Anna salasana. Seuraava lähtö näkyy terminaalissa:

Nyt olet kirjautunut sisään Ubuntu-järjestelmääsi.
Yhdistä SSH etäpalvelimeen
SSH hyväksyy oletusarvoisesti tiedot portissa 22. Etsi julkinen IP-osoitteesi ja anna seuraava komento yhdistääksesi SSH-palvelimen etäjärjestelmään:
$ ssh käyttäjänimi @ public_ip_addressMääritä reititin hyväksymään SSH-liikenne portissa 22.
Johtopäätös
Tässä artikkelissa kerrottiin, kuinka SSH-yhteys otetaan käyttöön Ubuntu 20: ssa.04. Nyt voit kirjautua järjestelmään ja suorittaa päivittäisiä hallintatehtäviä komentorivin kautta. Jos sinulla on kysyttävää, jotka liittyvät tähän artikkeliin, ilmoita siitä meille kommenttisi kautta.
 Phenquestions
Phenquestions


