Nämä sovellukset ovat osoittautuneet varsin hyödyllisiksi liike-elämälle, koska ne auttavat seuraamaan ja ylläpitämään verkkoon kytkettyjä laitteita. Tämä paitsi helpottaa tietojen käyttöä, mutta auttaa myös säästämään rahaa. Lisäksi, kun pilvipalvelussa olevat tiedot on suojattu salauksilla, etäpalvelut pitävät tietosi turvassa tietojen menetysongelmilta, kuten rikkomisilta, hakkeroinnilta jne.
Pilvilaskennan suosion kasvu on johtanut useiden merkittävien etätyöpöytäasiakkaiden käyttöönottoon. Näiden joukossa on KRDC, KDE-yhteisön rakentama etätyöpöytäasiakassovellus.
Tässä artikkelissa kerrotaan, kuinka KRDC asennetaan, sekä johdanto joihinkin tämän sovelluksen mukana tuleviin pääominaisuuksiin.
Mikä on KRDC?
KRDC tai KDE-etätyöpöytäasiakas, kuten nimessä mainitaan; etäsovellussovellus, jonka avulla käyttäjät voivat yhdistää tietokoneensa muihin järjestelmiin tai virtuaalikoneisiin ja saada pääsyn näihin laitteisiin. KDRC: llä on hyvin yksinkertaisen näköinen käyttöliittymä, joka on erittäin käyttäjäystävällinen ja melko helppo käyttää.
Koska se on KDE: n kehittämä sovellus, KRDC on täysin ilmainen ja avoimen lähdekoodin. KRDC: n suorituskyky ja nopeus ovat myös erinomaiset, koska tämä sovellus syö hyvin vähän muistin käyttöä järjestelmissäsi. KRDC on yksi etäpalvelupareista, toinen on KRFB, sovellus, jonka avulla voit jakaa työpöydän muiden kanssa.
KRDC: n asentaminen
Ubuntu tarjoaa käyttäjille kaksi pääasiallista tapaa asentaa KRDC tietokoneisiinsa. Katsotaanpa heitä:
a) KRDC: n asentaminen Snapin avulla
Yksi yksinkertaisimmista tavoista asentaa KRDC on käyttää sen napsautusta. Snaps on Canonicalin käyttöön ottamia uusia paketteja, joiden kaikki riippuvuudet on rakennettu niiden sisälle. Käyttämällä Snapsia sinun ei tarvitse vaivautua asentamaan kaikkia riippuvuuksia erikseen, ja suoritat juuri sen, mitä julkaisija on testannut ja tukee.
Voit asentaa KRDC: n Snap-kaupasta avaamalla komentorivin pikakuvakkeen kautta Ctrl + Alt + T tai Ubuntu Dashista ja kirjoita seuraava komento päätelaitteeseen:
$ sudo snap install krdcb) KRDC: n asentaminen virallisen Ubuntu-arkiston avulla
Napsautukset eivät ole vielä kaukana täydellisyydestä, joten monet käyttäjät suosivat edelleen natiivia lähestymistapaa sovellusten asentamiseen apt: n avulla. Koska KRDC on myös osa virallista Ubuntu-arkistoa, voit asentaa tämän sovelluksen helposti apt: n avulla.
Ensin sinun on suoritettava päivityskomento, jotta järjestelmän apt-välimuisti päivitetään. Tämä voidaan tehdä syöttämällä seuraava komento päätelaitteeseen:
$ sudo apt-get -päivitysNyt KRDC voidaan asentaa syöttämällä seuraava komento päätelaitteeseen:
$ sudo apt install krdc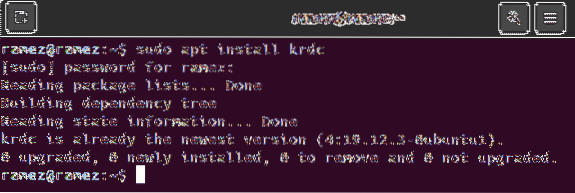
KRDC: n käyttö
KRDC: n asentamisen jälkeen löydät tämän sovelluksen järjestelmällesi asennettujen sovellusten luettelosta.
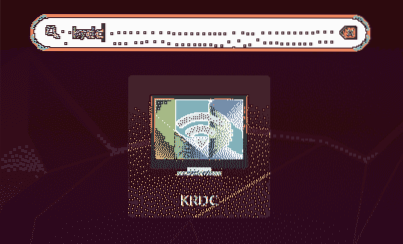
Kun avaat KRDC: n, sinut tervehditään yksinkertaisen näköisellä käyttöliittymällä, kuten alla olevassa kuvassa näkyy:
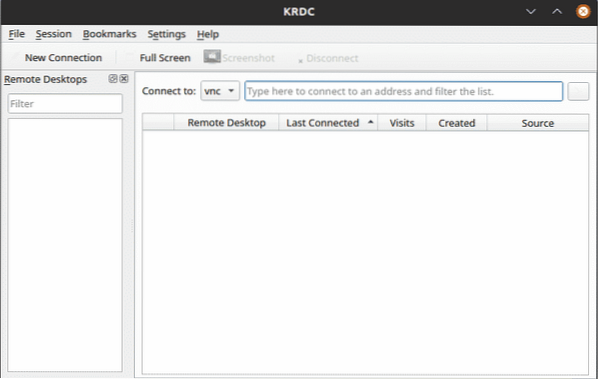
Koska KRDC on asiakas, se vaatii palvelimen yhteyden muodostamiseksi. Tärkein tapa muodostaa yhteys näihin palvelimiin on kirjoittamalla IP-osoite tai isäntänimi järjestelmän yhteyden muodostamiseksi Yhdistää: tekstikenttä. Jos tiedät jo sen palvelimen IP-osoitteen tai isäntänimen, johon haluat muodostaa yhteyden, voit kirjoittaa sen Yhdistää: tekstikenttä.

Tämä antaa sinulle kaksi vaihtoehtoa yhteyden muodostamiseen - VNC ja RDP. Molempien protokollien päätavoitteena on antaa etäyhteys tietokoneelle tai virtuaalikoneelle. Molemmat protokollat vaativat asiakas- ja palvelinpuolen arkkitehtuurin toimiakseen oikein.
Ero syntyy siitä, miten nämä kaksi vaihtoehtoa pyrkivät tarjoamaan pääsyn käyttäjälle. RDP eli Remote Desktop Protocol toimii kirjautumalla käyttäjät palvelimeen ja luomalla istunnon, joka toimii samalla tavalla kuin miten käyttäjä olisi vuorovaikutuksessa koneen kanssa fyysisessä muodossa. Toisaalta VNC lähettää kuvia vain ruudun yli, joten se on luonteeltaan paljon rajoitetumpaa.
Molempien protokollien osalta sinun tarvitsee vain kirjoittaa  IP-osoite ja isäntänimi, ja napsauta sitten näytön oikealla puolella olevaa nuolipainiketta.
IP-osoite ja isäntänimi, ja napsauta sitten näytön oikealla puolella olevaa nuolipainiketta.
VNC-yhteydessä saat seuraavan kehotteen:
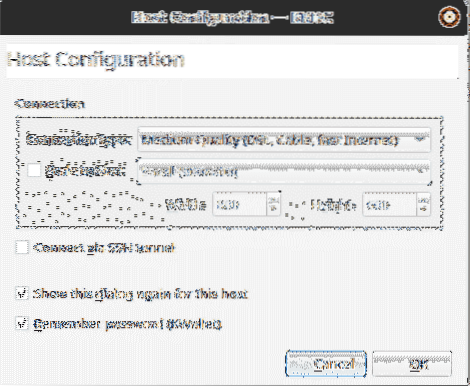
Kuten yllä olevasta kuvasta näkyy, voit määrittää yhteystyypin, määrittää manuaalisesti näyttökoon ja muodostaa yhteyden etätietokoneeseen SSH: n kautta. Tämän jälkeen sinut yhdistetään etäpalvelimeen.
RDP-yhteydessä seuraava kehote näkyy:
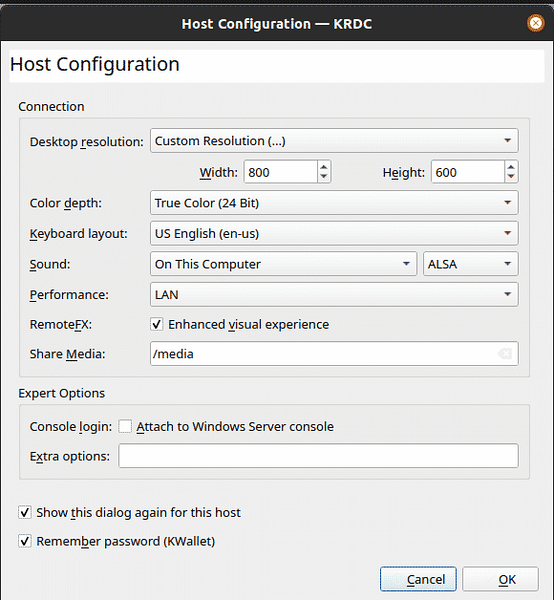
Tässä ruudussa voit pelata asetusten kanssa tarkemmin, ts.e., värisyvyys, ääni jne. RDP-protokolla pyytää sinua myös syöttämään käyttäjänimi ja Salasana käyttää tulevissa yhteyksissä samaan isäntään.
Käyttäjätunnus:
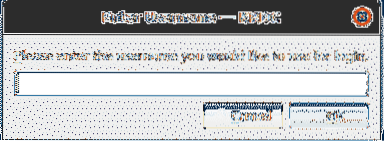
Salasana:
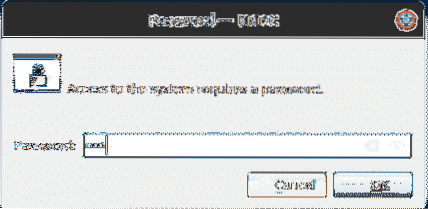
Tämän jälkeen sinut yhdistetään etäpalvelimeen.
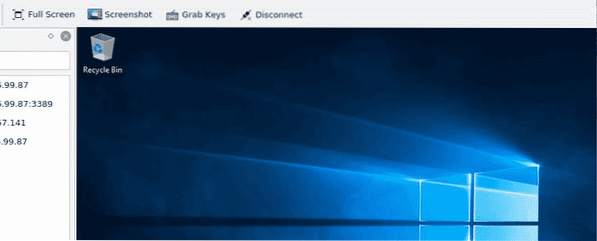
Voit myös lisätä nämä palvelimet kirjanmerkkeihin, jotta voit muodostaa yhteyden niihin tulevaisuudessa.
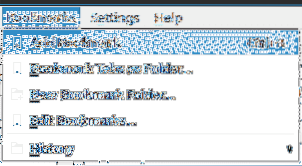
Miksi käyttää KRDC: tä?
KRDC on erinomainen työkalu, jonka avulla käyttäjät voivat muodostaa yhteyden nopeasti ja helposti etäkoneisiin. Tämä sovellus on erittäin helppokäyttöinen ja sen hallussa oleva yksinkertainen käyttöliittymä toimii varsin hyvin yhdessä sen tarjoamisen kanssa. Nopeutta ja parempaa suorituskykyä suosiville käyttäjille KRDC on paras työkalu käytettäväksi.
 Phenquestions
Phenquestions


