Johdanto Xournaliin
Xournal on sovellus, joka on kehitetty tekemään muistiinpanoja, tekemään kaavioita tai pitämään päiväkirjaa, kuten tämän sovelluksen kehittäjät ovat kuvanneet. Xournalin mielenkiintoisin asia on kuitenkin kyky merkitä PDF yksinkertaisesti, mikä on erittäin hyödyllistä, kun on kyse meille lähetetyn tekstin korjaamisesta tai jonkin tyyppisen merkinnän tekemiseen siihen.
Tämän ohjelman käyttöliittymässä on yksinkertainen ja intuitiivinen työkalurivi, jolla voit heti tehdä merkintöjä ja merkintöjä tämän tyyppisissä tiedostoissa.
Kun asiakirjan tarpeisiin kuuluu tekstin muuttaminen, sivujen lisääminen tai poistaminen, on parempi käyttää täydellisempää PDF-editoria. Kun tarvitset merkintöjen tekemistä, kuvien lisäämistä tai luonnosten liittämistä PDF-tiedostoihin, tämän pienen ohjelman käyttö on erittäin nopea ja kätevä vaihtoehto.
Asenna Xournal
Tämän ohjelman asentaminen Ubuntuun on yhtä helppoa kuin vain avata konsoli ja kirjoittaa siihen seuraava:
sudo apt asenna xournalAsennuksen jälkeen näet, että sen käyttöliittymä on hyvin yksinkertainen, mutta tehokas. Xournalilla on joukko työkaluja, kuten lyijykynä, pyyhekumi ja alleviivaus, tekstikerrosten lisääminen, kuvien valitseminen ja lisääminen sekä monia muita, jotka löydät asennuksen jälkeen. Haluamme selventää, että Xournal ei salli PDF-tiedoston muokkaamista. Sen avulla voit muokata vain tiedostoon tehtyjä merkintöjä.
Tässä on esimerkki Xournalin asentamisesta.
Vaihe 1: Avaa Ubuntu-ohjelmistokeskus
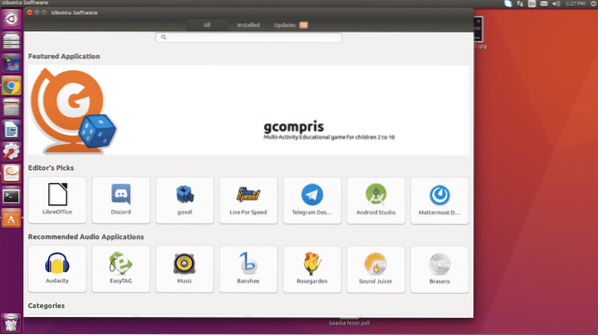
Vaihe 2: Etsi Xournal hakupalkista ja saat sen.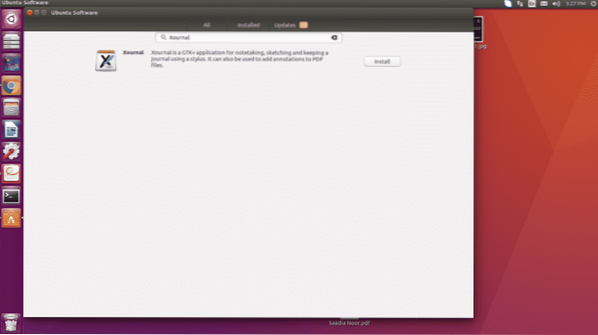
Vaihe 3: Napsauta asennuspainiketta ja asenna se tilin salasanan asettamisen jälkeen. Kun Xournal on asennettu, kuvake näkyy vasemmalla tehtäväpalkissa.
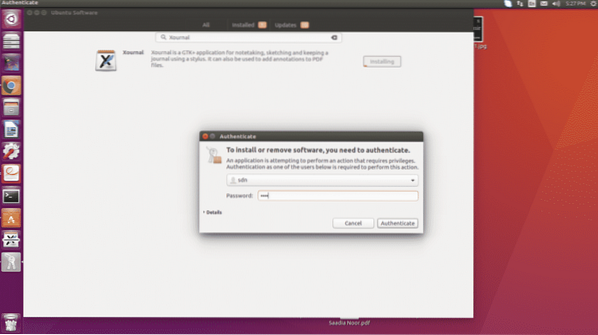
Tee merkintöjä PDF-tiedostona
Kuten totesimme johdannossa, Xournal on mielenkiintoinen työkalu PDF-tiedoston merkitsemiseen, yksinkertaisten tekstien kirjoittamiseen, viivojen ja muiden geometristen muotojen lisäämiseen ja kuvien lisäämiseen.
Tekstimerkinnät
Yksi tärkeimmistä ominaisuuksista on teksti, ja juuri minua houkuttelee eniten tämä työkalu on mahdollisuus tehdä merkintöjä PDF-tiedostona. Xournal ei salli PDF-tekstin muokkaamista, kuten aiemmin mainitsimme, mutta jos voit muokata tekstiäsi.
Tarkoitamme, että jos teet merkinnän ja haluat sitten muokata sitä, Xournal antaa sinun tehdä se. Esimerkiksi:
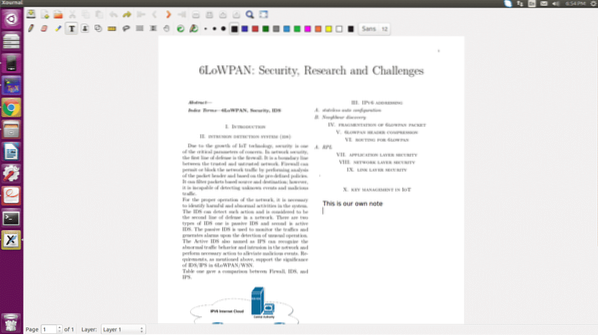
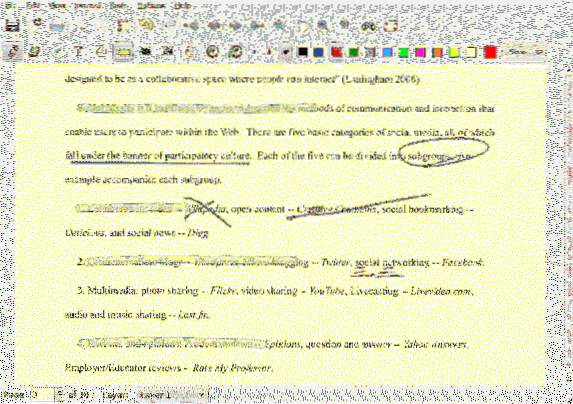
Joka tapauksessa, kuten näette, se käyttäytyy oikein. Kyse ei tietenkään ole nykyisen PDF-tiedoston muokkaamisesta, mutta sen avulla voit työskennellä sen kanssa nopeasti ja säästää paljon energiaa ja aikaa.
Hahmontunnistus
Sen lisäksi, että merkinnät sallitaan PDF-muodossa, toinen mielenkiintoinen ominaisuus on lomakkeiden tunnistaminen. Toisin sanoen, jos yrität muodostaa suoran viivan, saatat saada useita käyriä peräkkäin enemmän kuin suoraa, mutta Xournal tunnistaa, että yrität tehdä suoraa ja on vastuussa tekemäsi toiminnasta mitä halusit tehdä. Jos piirrämme karkean viivan, Xournal tunnistaa, että yritämme tehdä viivan, ja on vastuussa sen muuntamisesta viivaksi, jotta alleviivausprosessimme ovat kunnollisia
Mutta se ei vain tee viivoja, vaan myös ympyröitä ja suorakulmioita.
Se tunnistaa myös muodot. Sinun tarvitsee vain merkitä luku PDF-tiedostoon ja se valitsee kuvan kuten alla olevassa kuvassa:
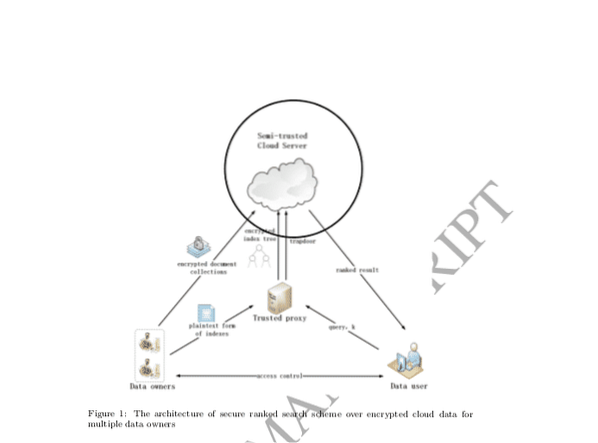
Allekirjoita PDF-tiedostosi
Voit allekirjoittaa PDF-tiedostosi Xournal-työkalulla. Tarvitset digitaalisen allekirjoituksesi PNG-tiedoston. Noudata sitten alla olevia ohjeita ja aseta merkki PDF-asiakirjoihin.
Vaihe 1: Napsauta valikossa Tiedosto ja valitse Avaa PDF.
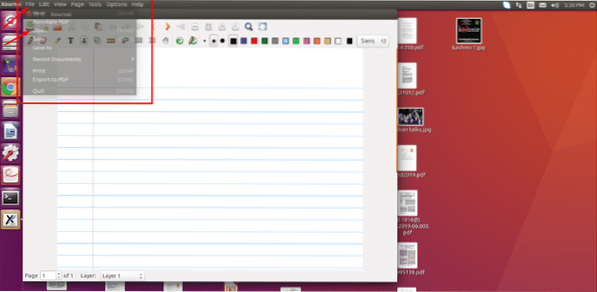
Vaihe 2: Valitse PDF, jonka haluat avata.
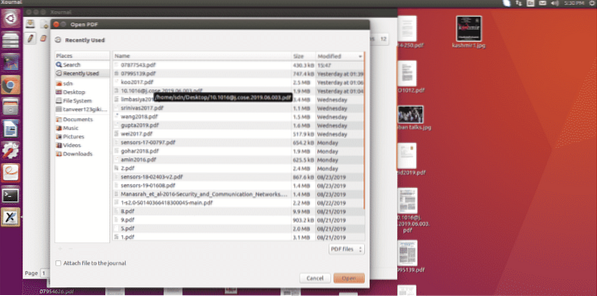
Vaihe 3: Kun PDF-tiedosto on avattu, napsauta työkalupalkissa näkyvää kuvakuvaketta kuvakaappauksen osoittamalla tavalla.
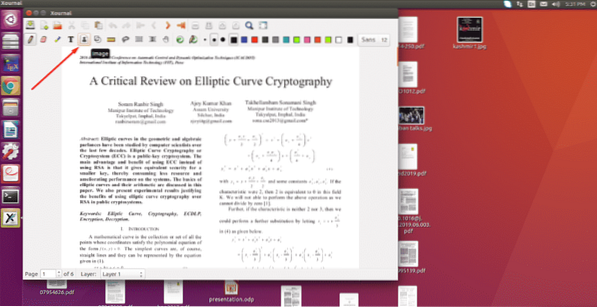
Vaihe 4: Napsautettuasi kuvakuvaketta ja napsauttamalla sitten PDF-tiedostoa missä tahansa avataksesi uuden ikkunan, valitse lisättävä kuva.
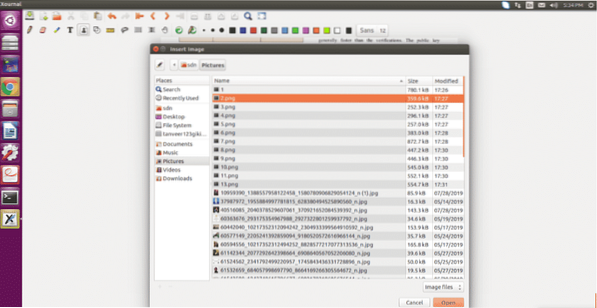
Vaihe 5: Valitse digitaalisen allekirjoituksen PNG-tiedosto ja napsauta avaa.
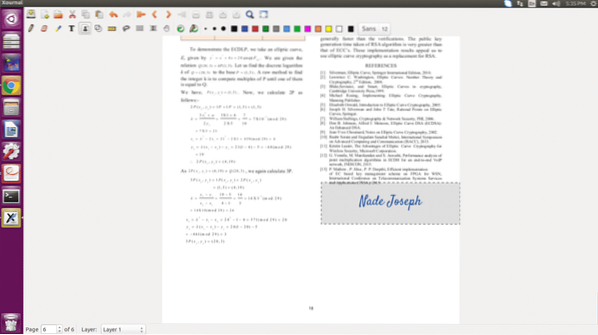
Lopuksi vedä sitä säätääksesi sijaintia ja kokoa ja poistu muokkaustilasta napsauttamalla mitä tahansa kohtaa asiakirjassa. Kun olet valmis, siirry Tiedosto-valikkoon uudelleen ja valitse Vie PDF -vaihtoehto. Anna tiedostolle oikea nimi ja tallenna se, ja olet valmis antamaan allekirjoituksia PDF-tiedostollesi yksinkertaisilla ja helpoilla vaiheilla.
Johtopäätös
Jos haluat työskennellä PDF-tiedostojen kanssa ja olet Linux-käyttäjä, sinun ei tarvitse huolehtia siitä, että Adobe Reader ei tue Linuxia. Sinulla on joitain erittäin käteviä työkaluja, joiden avulla voit työskennellä PDF-tiedostojen kanssa. Näiden työkalujen joukossa on Xournal, ja se on tulossa suosittu yksinkertaisien ominaisuuksiensa vuoksi.
 Phenquestions
Phenquestions


