Gitin käytön edut
Git on avoimen lähdekoodin työkalu, jota kuka tahansa voi käyttää ilmaiseksi. Lähes kaikki muutokset tehdään paikallisesti, eikä muutoksia tarvitse levittää mihinkään keskuspalvelimeen. Projektia voidaan muokata paikallisesti ja se voidaan myöhemmin tallentaa palvelimelle, jossa jokainen avustaja voi nähdä ja seurata näitä muutoksia. Toisin kuin keskitetty VCS, Gitillä ei ole yhtä vikapistettä.
Koska Git on jakanut arkkitehtuurin, jokainen voi saada uusimman kuvan teoksesta sekä koko arkiston sisällön ja sen historian. Jos palvelin jostain syystä kaatuu, asiakaskopiota voidaan käyttää varmuuskopiona ja palautuksena palvelimelle.
Objektien tallentamiseen ja tunnistamiseen tietokannassaan Git käyttää SHA-1-hajautuksena tunnettua salaustoimintoa. Ennen tietojen tallentamista Git-tarkastukset tiivisti ne ja käyttää tätä tarkistussummaa viitatakseen niihin.
Se on erittäin helppo asentaa eikä vaadi huippuluokan laitteistoa asiakaspuolella. Monet verkkopalvelut, kuten GitHub, tarjoavat palveluja Git-projektisi isännöimiseksi verkossa etäkäyttöä varten. Voidaan saada koko varmuuskopio arkistosta paikalliselle tietokoneelle. Arkiston avustajan tekemistä muutoksista tulee sen osa sitoutumisoperaation jälkeen.
Suoritusoperaatio tekee tilannekuvan arkiston tai tietokannan nykyisestä tilasta. Kun olemme työskennelleet projektissamme paikallisesti, voimme julkaista paikalliset sitoumukset Git-etätietokantaan tai arkistoon push-komennolla.
Mitä me katamme?
Tässä oppaassa näemme, kuinka voimme asentaa ja konfiguroida Gitin Fedora 33 -käyttöjärjestelmään. Asennamme Gitin Fedoran virallisesta arkistosta sekä Gitin virallisilta verkkosivustoilta ladatusta lähdekoodista. Aloitetaan Gitin asennusprosessista.
Menetelmä 1. Gitin asentaminen Fedora-arkistoista dnf / yum-sovelluksella
Tämä on hyvin yksinkertainen tapa asentaa Git. Sinun tarvitsee vain suorittaa alla olevat komennot:
Vaihe 1. Päivitä käytettävissä olevat järjestelmäpaketit seuraavalla komennolla:
$ sudo dnf -y -päivitysVaihe 2. Asenna nyt git alla olevalla komennolla:
$ sudo dnf -y asenna gitKun yllä oleva komento on valmis, tarkista Gitin asennettu versio seuraavalla komennolla:
$ git --versio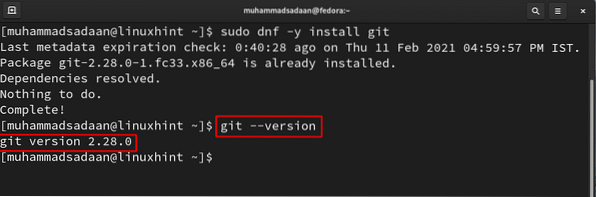
Siinä kaikki! Kuten näette, Git on jo asennettu Fedora 33: een, mutta jos se ei ole, voit asentaa sen yllä olevasta komennosta.
Tässä tapauksessa haluat poistaa Gitin asennuksen suorittamalla yksinkertaisesti alla olevan komennon:
$ sudo dnf -y poista git
Menetelmä 2. Gitin rakentaminen lähdekoodista Fedorassa
Git voidaan asentaa Fedoraan myös Gitin verkkosivuston käytettävissä olevasta lähdekoodista. Asenna ne lähdekoodista seuraavasti:
Vaihe 1. Git vaatii useiden pakettien asentamisen, ennen kuin voimme asentaa sen lähdekoodista. Asenna nämä riippuvuudet suorittamalla seuraava komento:
$ sudo dnf install dh-autoreconf curl-devel expat-devel gettext-devel openssl-devel perl-devel zlib-develVaihe 2. Kun kaikki tarvittavat riippuvuudet ovat paikallaan, voimme siirtyä lähdekoodin lataamiseen. Suorita seuraava komento ladataksesi Git-lähdekoodin pakattu tarball:
$ wget https: // www.ydin.org / pub / ohjelmisto / scm / git / git-2.30.1.terva.gz
Vaihtoehtoisesti voit myös käydä tällä linkillä ja ladata tiedoston manuaalisesti järjestelmään. Tämä näkyy tässä:

Vaihe 3. Pura ladattu tar-tiedosto seuraavalla komennolla:
$ tar -zxf git-2.30.1.terva.gz
Vaihe 4. Siirry nyt purettuun kansioon komentorivin ikkunassa:
$ cd git-2.30.1Vaihe 5. Suorita make-komento:
$ make configure
Vaihe 6. Suorita määrityskomento:
$ ./ configure --prefix = / usr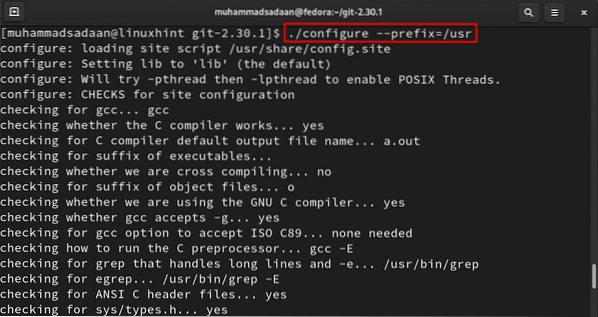
Vaihe 7. Suorita make all -komento:
$ tee kaikki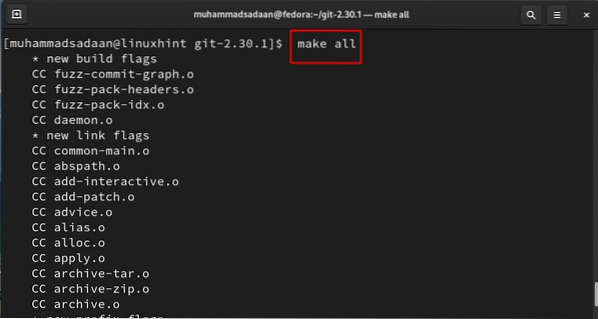
Vaihe 8. Suorita make install -komento:
$ sudo tee asennus
Nyt Git on asennettu järjestelmääsi. Tarkista versio täältä:
$ git --versio
Gitor-asetusten määrittäminen Fedorassa
Gitin asentamisen jälkeen meidän on lisättävä käyttäjätunnuksemme ja sähköpostiosoitteemme Git-tilillemme. Tämä antaa meille mahdollisuuden sitouttaa koodimme oikein. Git käyttää näitä tietoja jokaisessa tekemässämme sitoumuksessa.
merkintä: Git-käyttäjänimi ei ole sama kuin GitHub.
Määritä nämä tiedot suorittamalla seuraavat komennot:
$ git config - globaali käyttäjä.nimi "käyttäjänimesi"$ git config - globaali käyttäjä.sähköposti "[email protected]"
Korvaa tässä "käyttäjänimesi" valitsemallasi käyttäjänimellä ja "[sähköposti suojattu]" sähköpostiosoitteellasi. Yleinen avainsana saa nämä tiedot käyttämään jokaista muutosta järjestelmässäsi. Jos haluat käyttää projektissa erilaisia tietoja, poista vain yleinen avainsana, kun olet kyseisessä projektissa.
Lisätään esimerkki käyttäjänimestä ja sähköpostiosoitteesta:
Käyttäjänimi = linuxhintUser-email = mail @ me.com
Suorita seuraava komento ja tarkista, toimivatko nämä asetukset oikein:
$ git config --listTämä näkyy alla:
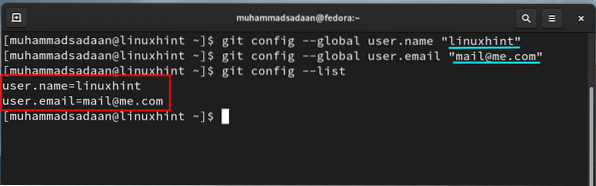
Johtopäätös
Onnittelut, olet nyt asentanut Gitin onnistuneesti Fedora-käyttöjärjestelmällesi. Jos olet seurannut tätä opetusohjelmaa kunnolla, olet huomannut, että menetelmä 1 on hyvin yksinkertainen Gitin asennuksessa. Sinun tarvitsee vain suorittaa yksinkertainen komento saada Git järjestelmään. Samaan aikaan menetelmä 2 on pitkä tie Gitin asentamiseen, ja sitä suositellaan vain kokeneille käyttäjille ja järjestelmänvalvojille. Tämän menetelmän käytön etuna on, että saat sen uusimman saatavilla olevan version. Esimerkiksi menetelmässä 1 virallisesta arkistosta asennettu Gitin versio on 2.28.0, kun taas menetelmässä 2 meillä on versio 2.30.1.
 Phenquestions
Phenquestions


