Have you ever thought about running an Android app or a game on your Linux system? Android and Linux are close relatives, and there is no hard reason why it's not worth imagining. A new promising project “Anbox” is on course to be a wonderful application for Linux users.
Anbox is a Linux system emulation tool. It can act as a layer between Android apps and your Linux system that are purely coded. It allows you to run and execute android applications on your Linux system.
Note that Anbox is not the first Android emulator for Linux. Projects like Shashlik or Genimobile too use an emulator to run Android. These emulators create a whole emulated system with its own kernel. On the other hand, Anbox runs the Android system under the same kernel as the host operating system. No emulation layer like QEMU is needed. All runs directly on hardware. It also allows for much better integration with the host operating system.
Anbox places the Android OS in a container that summarizes hardware access and integrates core service systems into a Linux system. Like any other native application, each Android application is integrated with your operating system.
Installing Anbox on Ubuntu
In this tutorial, we will walk you through the Anbox installation and configure your Linux to run any Android application. Though it is not an easy task, we will try to make it simpler for you.
Step 1 - System Update
Before starting our tutorial, you need first to ensure that your system is up-to-date. Launch the Terminal and enter the following commands:
sudo apt-get update sudo apt-get upgrade
Step 2 - Add Anbox Repo to your system
In this section, we will add the PPA to your Linux system and install the essential and appropriate anbox-modules-dkms package, which contains the kernel modules.
Add Anbox repository to your system.
sudo add-apt-repository ppa:morphis/anbox-support
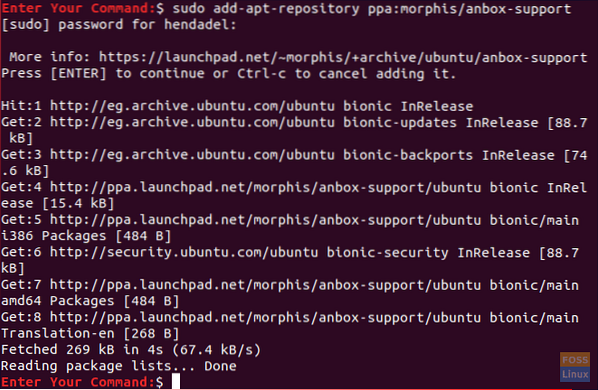
Update your system.
sudo apt update
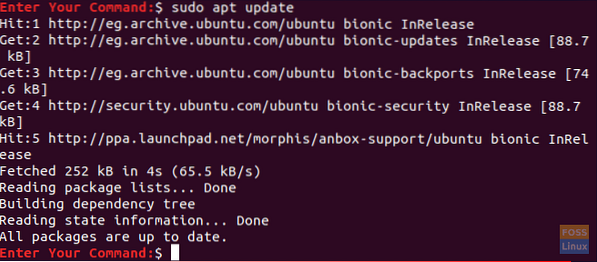
Step 3 - Install Kernel Modules
Install appropriate kernel modules using the following commands:
sudo apt install anbox-modules-dkms
Start kernel modules manually:
sudo modprobe ashmem_linux sudo modprobe binder_linux

Step 4 - Verify Kernel Modules
Now, let's verify that new kernel modules have been installed successfully.
ls -l /dev/ashmem,binder
The output of the previous command should look like the below screenshot.

Step 5 - Anbox Installation using Snap
Now we will install the Anbox using the snap command.
First, ensure that you have snap installed. Ubuntu 18.04 and above should come with snap installed by default. If not, you can install snap using our guide.
snap --version
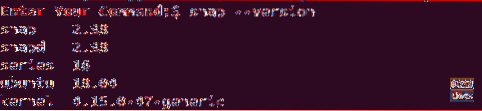
Install Anbox. Note that since it is still in the development phase, we will download the beta version.
sudo snap install --devmode --beta anbox

After the installation completes the output successfully should look like below.

Step 6 - Android Studio Installation
Since Anbox is an emulation tool for Android, you also need to install Android development tools to install apps on it.
Begin with the installation of Java for Linux.
sudo apt install openjdk-11-jdk
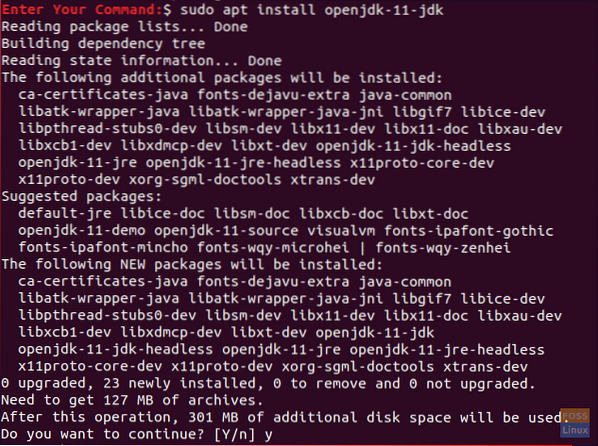
Download Android Studio: Unfortunately, the Android studio application has no downloadable binary package. Download your development suite for Linux:
Click here for the download page.
After the download completes, you can go back to your terminal and extract the Android Studio.
cd ~/Downloads unzip android-studio-ide-*-linux.zip
Now move to the Android Studio bin directory to start the installation process.
cd android-studio/bin
Run the Android Studio installation script.
./studio.sh
When the Android Studio Wizard starts, a welcome screen will appear like the below. Press next to continue.
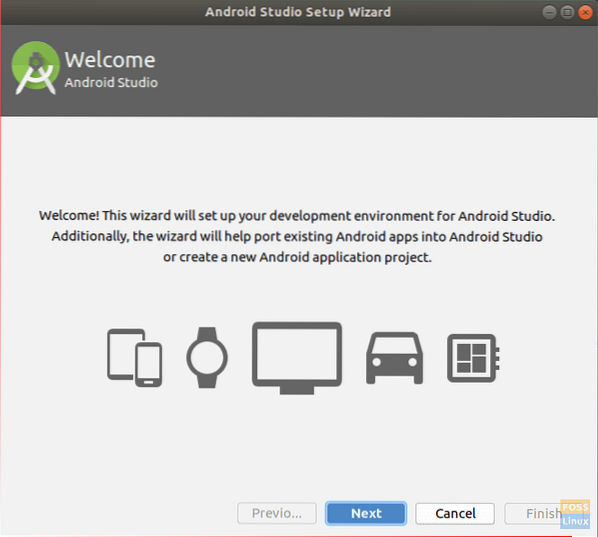
Choose the Standard option then press next to continue.
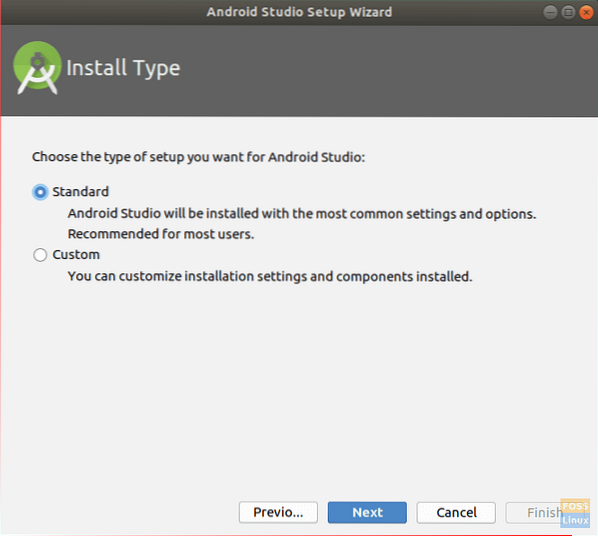
Select your user interface theme as below.
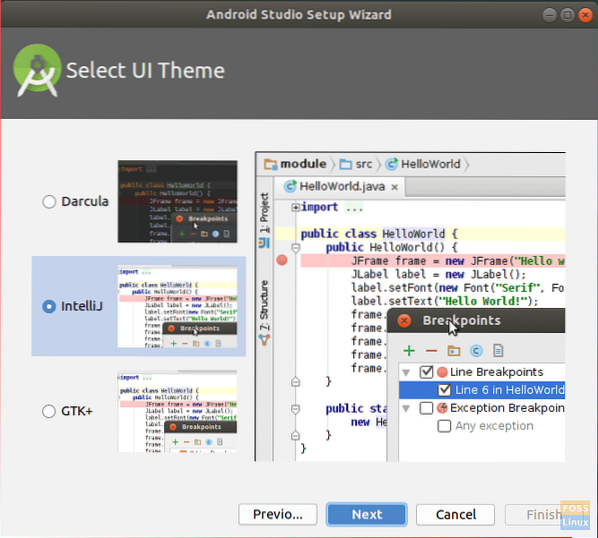
Verify your installation settings and press next to start the installation process.
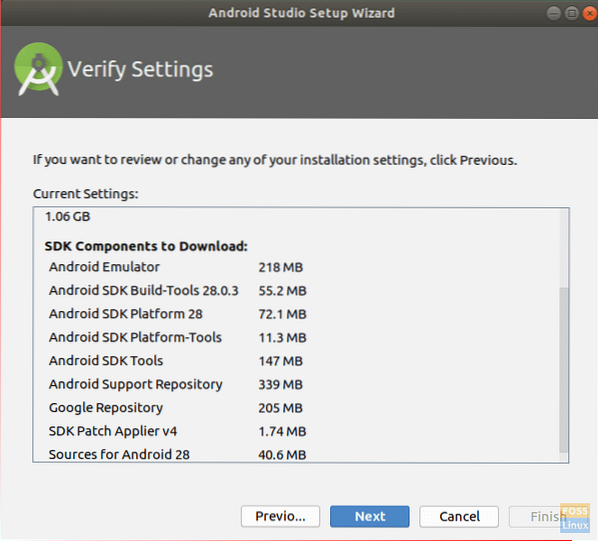
When the installation completes successfully you will get a summary screen as below.
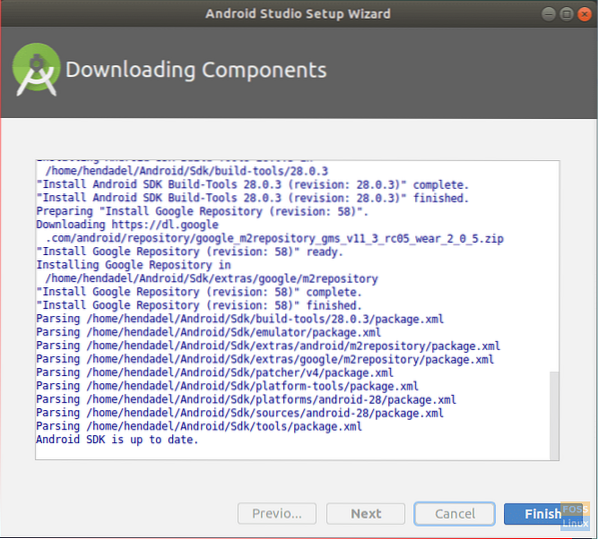
Now you can start a new Android Studio Project.
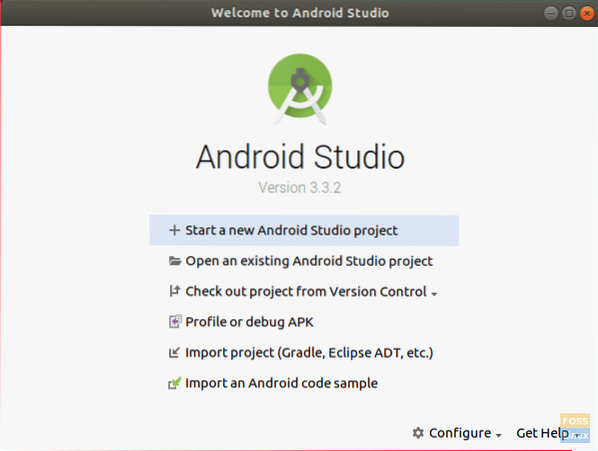
Step 7 - Install Android Command Line Tools
sudo apt install android-tools-adb
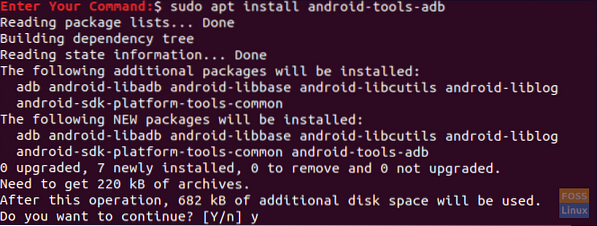
Step 8 - Start ADB Server
For now the Anbox is ready to go but first, you need to start up the ADB server.
adb start-server
Step 9 - Download your Android app or a Game
For example, let's search for a game to download. APK Mirror is a great resource to find downloadable Android games in APK format.
Go to APK mirror to download your intended game. For now, note that not all the Android games will work correctly on Anbox. Also for better configurations, you need to install the x86 version from your game.
Step 10 - Install and Configure APK
After downloading your game APK. Go to the downloads directory.
cd ~/Downloads
Install the game APK using the below command.
adb install game.apk

Open the Anbox Application Manager from your applications.
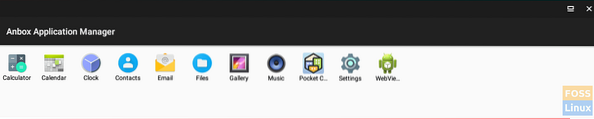
Step 11 - Launch your Android App or Game!
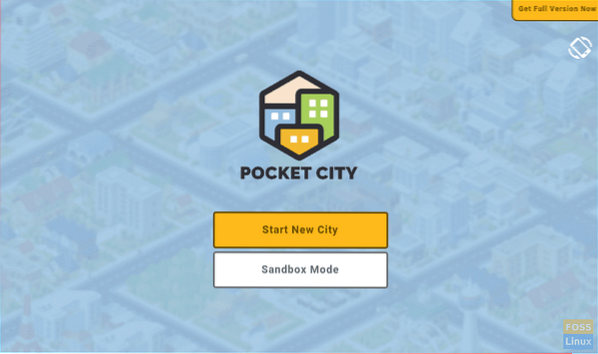
Voila, you now have Android app on your Linux system! That's all about configuring Anbox on your Linux system to run Android Apps. You can now enjoy playing your Android games on your Linux.
Finally, I hope you have enjoyed this tutorial. Your feedback and questions are welcome.
 Phenquestions
Phenquestions



