Vanhoina aikoina tarvitsit vain pergamentin ja kirjekuoren tavaroiden kirjoittamiseen. Kun digitaalinen vallankumous osui maailman rannoille, tekniikka kuitenkin syntyi ja se muutti kaiken. Nykyään nuo pergamentit ja sulkakynät on muunnettu muistiinpanosovelluksiksi, jotka ovat selvästi tehneet asiat niin paljon helpommaksi ja nopeammaksi kuin ennen. Hienon muistiinpanosovelluksen löytäminen on kuitenkin melko hankalaa, koska muistiinpanojen tekemiseen on useita työkaluja ja sovelluksia.
Tämän artikkelin keskustelun aihe olisi siis pyörimässä yhden sellaisen suuren sovelluksen asentamista, joka menee nimellä Joplin ja josta on tullut erittäin suosittu Linux-yhteisön keskuudessa.
Mikä on Joplin?
Joplin on avoimen lähdekoodin ja ilmainen muistiinpanosovellus, joka sisältää runsaasti ominaisuuksia. Se on saatavana sekä työasemille että matkapuhelimille, ja sillä on jopa komentoriviversio itsestään. Joplin on erittäin tehokas ja pystyy helposti käsittelemään useisiin muistikirjoihin luokiteltujen suurten muistiinpanosarjojen järjestämistä ja hallintaa. Se mahdollistaa myös muistiinpanojen haun, tunnisteiden lisäämisen muistiinpanoihin ja jopa tiedostojen tuonnin ja viennin useisiin tietomuotoihin, kuten Evernoten vienti, PDF, HTML jne. Yhdessä tämän kanssa Joplin antaa käyttäjille mahdollisuuden synkronoida tilinsä pilvipalveluihin, kuten Dropbox, OneDrive jne. joka varmuuskopioi tietonsa ja suojaa sen. Siinä on jopa web-leikkuri sekä Firefoxille että Chromelle, josta verkkosivut voidaan tallentaa muistiinpanoina.
Joplinin asentaminen
Joplin voidaan asentaa Ubuntuun kahdella tavalla. Katsotaanpa molempia.
1) Joplinin asentaminen Snapsin avulla
Joplin voidaan helposti asentaa napsauttamalla sitä. Snaps ovat pakattuja paketteja, jotka sisältävät koko sovelluksen ja kaikki sen sisällä olevat riippuvuudet. Tämä on varsin hyödyllistä, koska nyt ei ole vaivaa erikseen asentaa riippuvuuksia. Asenna Joplin Snapcraftista suorittamalla seuraava komento päätelaitteeseen:
$ sudo snap install joplin-james-carroll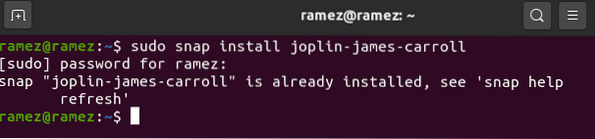
2) Joplinin asentaminen AppImage-sovelluksella
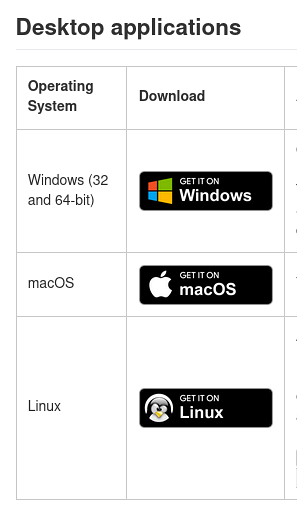
Käyttäjille, jotka eivät ole tyytyväisiä päätelaitteeseen, Joplin voidaan asentaa myös sen AppImage-sovelluksen kautta, joka on kuin sovelluksen suoritettava tiedosto, joka on samanlainen kuin Windowsissa. Lataa AppImage siirtymällä Joplinin viralliselle sivustolle ja löydät sen työpöytäsovellusten alta (Lataa se Linux-kuvakkeelta).
Siirry seuraavaksi hakemistoon, johon se ladattiin, ja napsauta sitä hiiren kakkospainikkeella. Avaa täältä oikeudet-välilehti ja valitse Suorita-valintaruutu.
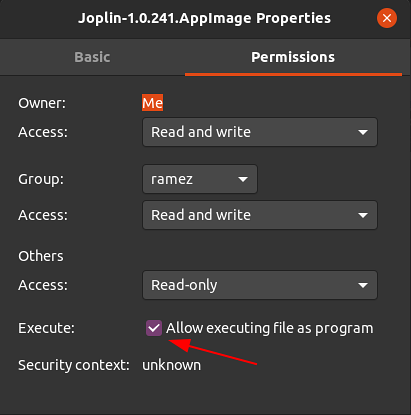
Tämän jälkeen kaksoisnapsauta vain AppImage-tiedostoa ja Joplin toimii.
3) Joplinin asentaminen Installer Scriptin avulla
Toinen tapa asentaa Joplin on käyttää asennusohjelmaa, joka asentaa Joplinin uusimman version suoraan GitHub-arkistosta. Tätä varten meidän on ensin suoritettava päivityskomento, joten kaikki järjestelmän välimuisti on ajan tasalla, mikä voidaan tehdä suorittamalla seuraava komento:
$ sudo apt-get -päivitysSeuraavaksi kirjoita seuraava komento päätelaitteeseen Joplinin asentamiseksi:
$ wget -O - https: // raaka.githubusercontent.fi / laurent22 / joplin / master /Joplin_install_and_update.sh | lyödä
Joplinin käyttö
Kun olet asentanut Joplinin, löydät sen asennettujen sovellusten luettelosta.
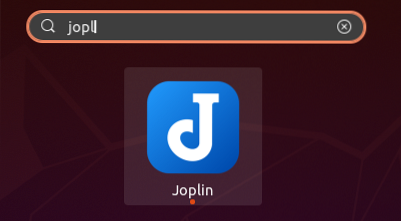
Kun avaat sovelluksen, sinut tervehditään käyttöliittymällä, joka on täynnä lukuisia ominaisuuksia. Kuten alla olevasta kuvasta nähdään, sen käyttöliittymässä on 3 ruudua - sivupalkki, jossa on kaikki muistikirjat, keskipalkki, joka sisältää kaikki muistiinpanosi muistikirjan sisällä, ja oikea ruutu, joka on muistiinpanomuokkain.
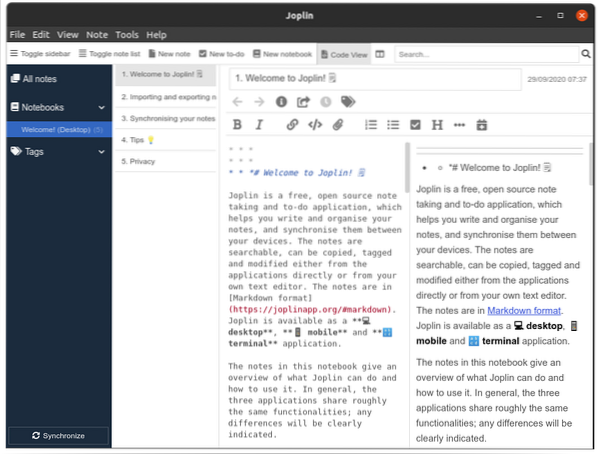
Joplin antaa käyttäjille mahdollisuuden käyttää useita muistikirjoja, joissa itsessään voi olla alivihkoja ja useita muistiinpanoja. Joplinista on mielenkiintoista, että muistiinpanot kirjoitetaan käyttäen Markdown-kieltä, kuten alla olevassa kuvassa näkyy:
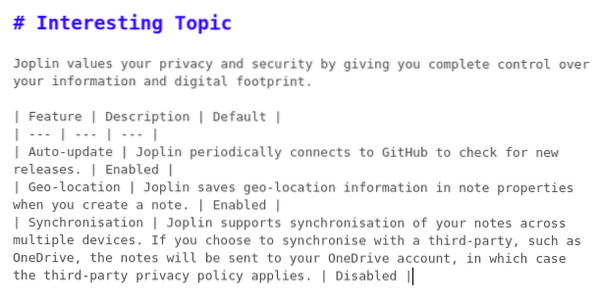
Tämän tulos tulee olemaan seuraava:
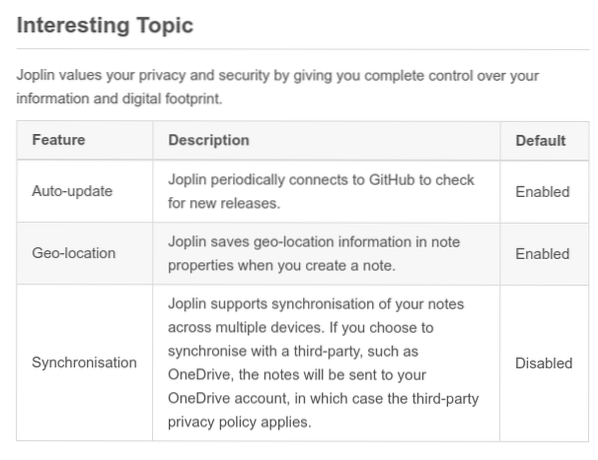
Se tarjoaa myös lukuisia muotoilutyökaluja, joiden avulla voit muokata muistiinpanojasi entisestään. Oletetaan esimerkiksi, että haluamme lisätä muistiinpanoon nykyisen päivämäärän ja luetella sitten kohteet, jotka on suoritettava kyseisenä päivänä. Lisää päivämäärä napsauttamalla painiketta, jossa on kalenterikuvake.
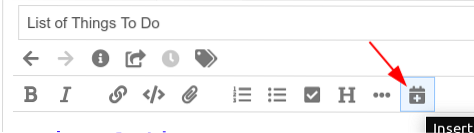
Lisää seuraavaksi valintaruudut napsauttamalla painiketta, jossa on rasti. Voit lisätä niin monta haluamiesi kohteiden luetteloa.
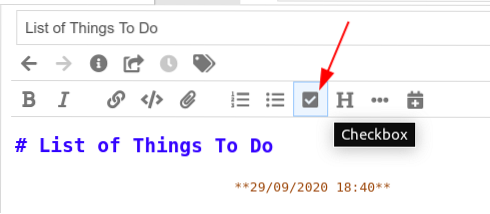
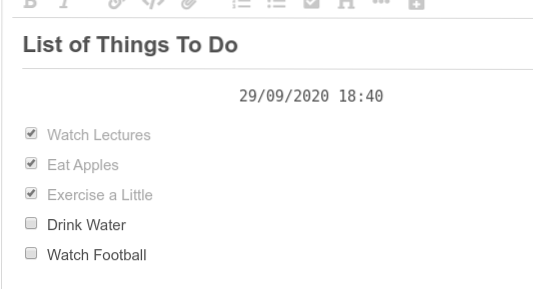
Lopputulos, jonka saamme, on seuraava:
Voit myös siirtyä editoimisesta editorista päänäyttöön käyttämällä hakupalkin vieressä olevaa asettelupainiketta.

Voit myös muuttaa asettelupainikkeen asetuksia siirtymällä Näytä-osion Asettelu-painikesarjaan.
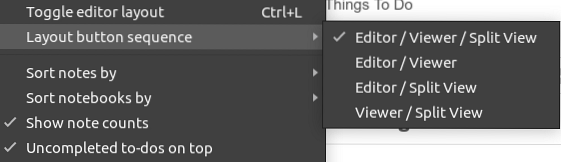
Voit myös lisätä tageja muistiinpanoihisi, ja voit helposti käyttää niitä suodattamaan muistiinpanosi. Jopa useita tunnisteita voidaan lisätä yhteen muistiinpanoon.
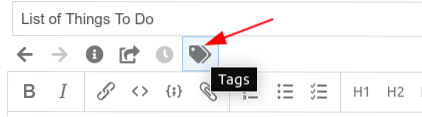
Tunnisteiden lisääminen:
Suodata muistiinpanot tunnisteiden avulla:
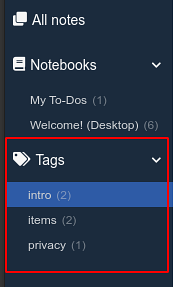
Joplin tarjoaa jopa muistiinpanojesi synkronoinnin pilvipalveluihin. Voit tehdä tämän napsauttamalla ensin vasemmassa alakulmassa olevaa Synkronoi-painiketta.

Seuraa seuraavaksi yksinkertaisesti näytöllä näkyviä vaiheita ja Joplin-sovelluksesi alkaa synkronoida.
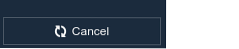
Voit myös viedä kaikki muistiinpanosi ja tuoda ne muista tiedostoista, mukaan lukien Evernote Enex-tiedosto. Voit tehdä tämän napsauttamalla Tiedosto-osiota ja valitsemalla sitten tuodun tai vietävän tiedostomuodon.
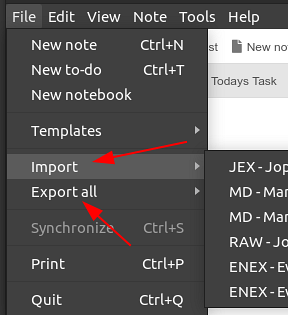
Miksi käyttää Joplinia?
Joplin on yksi parhaista muistiinpanosovelluksista, täynnä ominaisuuksia ja yksinkertaisen ja helppokäyttöisen käyttöliittymän. Joplin olisi erinomainen valinta käyttäjille, jotka joutuvat kirjoittamaan muistiinpanoja säännöllisesti.
 Phenquestions
Phenquestions


