Vaikka se on epävirallinen asiakas, sitä on helppo käyttää ja suorittaa kaikki tarvittavat toiminnot, joita saatat tarvita tiedostojen ja tietojen synkronointiin. Se on avoimen lähdekoodin ohjelmisto, mikä tarkoittaa, että voit tarkastella sen lähdekoodia ja tutkia sitä, tämän lisäksi ODrive on saatavana myös Windowsille ja MacOS: lle, jotta voit testata sitä kaikilla alustoilla, jos haluat.
Nyt on olemassa useita tapoja asentaa ODrive Ubuntuun.
Tapa 1: Käyttämällä .deb-tiedosto
Useimmille uusille käyttäjille tämä on turvallisin tapa asentaa ohjelmisto Ubuntuun. Se on samanlainen kuin ohjelmisto asennetaan Windowsiin, joten tämä menetelmä antaa käyttäjälle tunteen samankaltaisuudesta ja auttaa heitä siirtymään paremmin Linux-ympäristöön.
Lataa .deb-tiedosto. Voit ladata uusimman version tältä linkiltä. Etsi viimeisin vakaa versio ja lataa .deb-tiedosto.
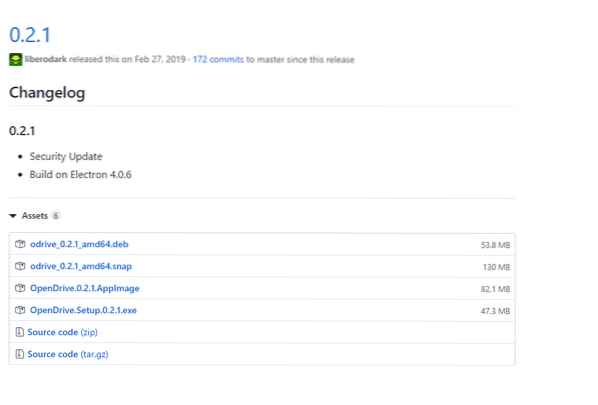
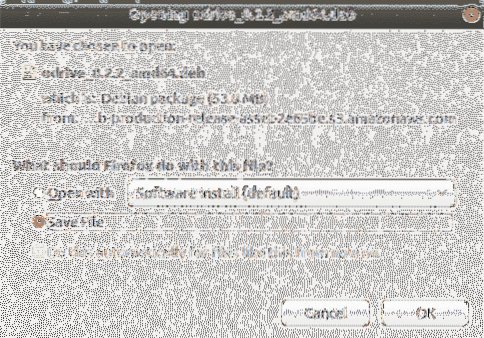 Nyt kun sinulla on .deb-tiedosto mene sen sijaintiin ja napsauta hiiren kakkospainikkeella lataustiedostoa ja napsauta Avaa ohjelmiston asennuksella
Nyt kun sinulla on .deb-tiedosto mene sen sijaintiin ja napsauta hiiren kakkospainikkeella lataustiedostoa ja napsauta Avaa ohjelmiston asennuksella
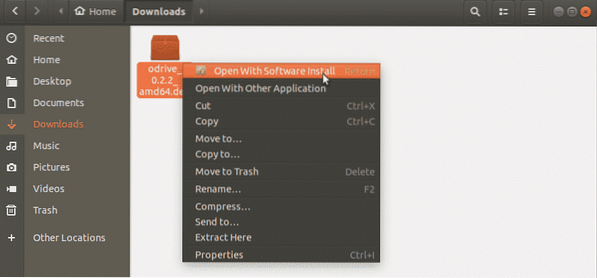
Tämä avaa Ubuntu-ohjelmistokeskuksen. Aloita asennus napsauttamalla Asenna. Ennen jatkamista Ubuntu pyytää sinua syöttämään tilisi salasanan todennusta varten. Syötä se jatkaaksesi.
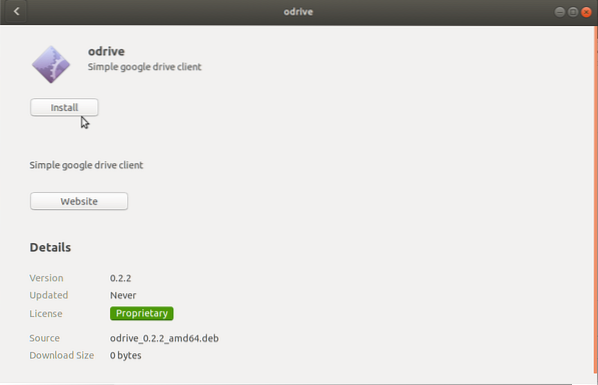
Tapa 2: Snap-pakettien käyttö
ODriven asentaminen .deb-tiedosto on paljon helppoa ja hyvin aloittelijaystävällistä, mutta tämä graafinen menetelmä ei välttämättä sovi kaikille. Voit asentaa myös käyttämällä Snap-paketteja. Snap-paketit ovat yleispaketteja, jotka voidaan asentaa kaikkiin Linux-distroihin.
Ennen napsautuksia ja muita yleisiä paketteja, kuten flatpaksia, näin ei ollut; esimerkki voi poistaa tämän. Oletetaan, että Mint Linuxille kehitettiin ohjelmisto A, mutta Ubuntu-käyttäjä halusi asentaa tämän ohjelmiston.
Ainoa tapa, jolla hän voisi tehdä niin, olisi tekemällä muutoksia lähdekoodiin, eivätkä kaikki voi tehdä tätä. Siksi otettiin käyttöön napsautukset ja flatpaksit. Nyt näitä paketteja käyttäessään käyttäjä voi asentaa Mintille kehitetyn ohjelmiston Mint Linux Distroon. Asenna ODrive napsautuspaketin avulla siirtymällä päätelaitteeseen ja kirjoittamalla seuraava komento.
$ sudo apt install snapdKirjoita nyt seuraava komento.
$ sudo snap install odrive-epävirallinen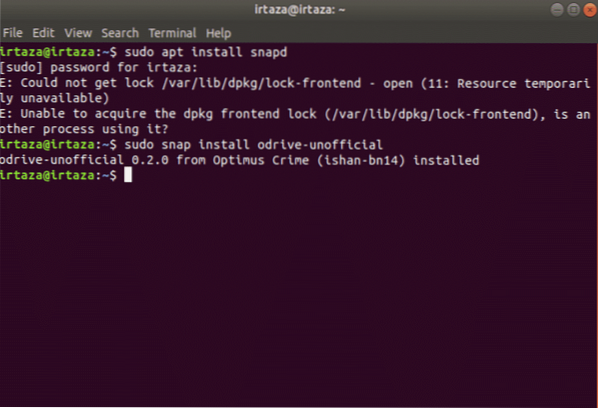
Tämä asentaa ODriven Ubuntuun.
Tapa 3: AppImagen käyttö
AppImage on toinen yleinen paketti, joka voi asentaa ohjelmiston kaikkiin Linux-distroihin. Se on askel pikapakettien ja flatpaksien yläpuolella. Hullu asia on, että se ei tarvitse uuttamista tai asennusta. Se ei myöskään vaadi pääkäyttäjän lupaa, koska asennusta ei ole. Jotta voit käyttää sovellusta, sinun on vain tehtävä siitä suoritettava. Jos haluat poistaa ohjelmiston asennuksen, poista tiedosto. AppImagea voidaan verrata exe-tiedostoon Windowsissa, joka voi suorittaa sovelluksia ilman asennusta. Tässä on kuitenkin yksi haittapuoli, eli AppImage vie paljon tilaa. Voit ladata sovelluskuvan siirtymällä tähän linkkiin. Etsi uusin vakaa versio ja lataa AppImage. Tee AppImage suoritettavaksi noudattamalla seuraavia kahta vaihetta.
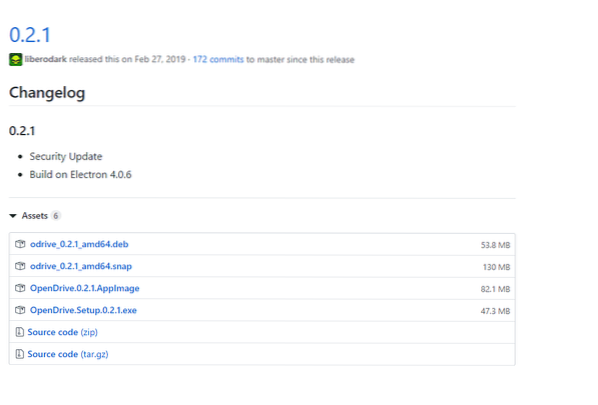
Kun lataus on valmis, napsauta hiiren kakkospainikkeella AppImage-kuvaketta ja siirry ominaisuuksiin.
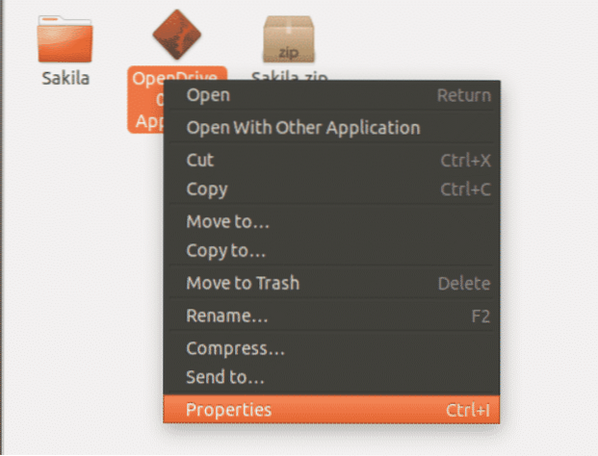
Siirry ominaisuuksiin ja sitten kohtaan Käyttöoikeudet -välilehdellä, valitse ruutu, jossa sanotaan Salli tiedoston suorittaminen ohjelmana.
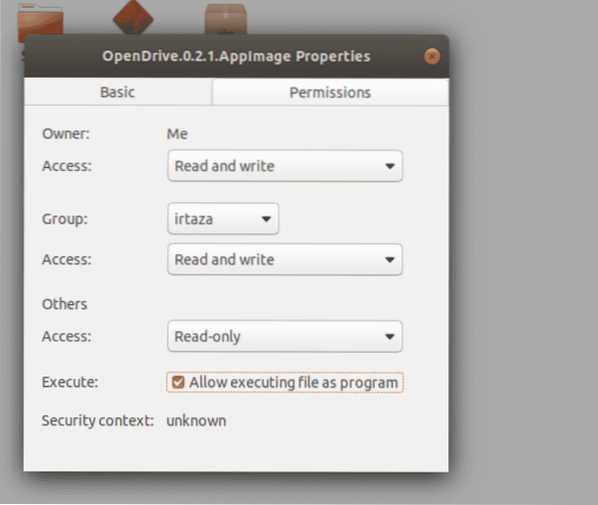
ODriven käyttäminen:
Kun olet asentanut ODriven, käynnistä sovellus. Koska avaat sovelluksen ensimmäistä kertaa, sinun on määritettävä ja todennettava Google-asema. Napsauta Seuraava jatkaaksesi.
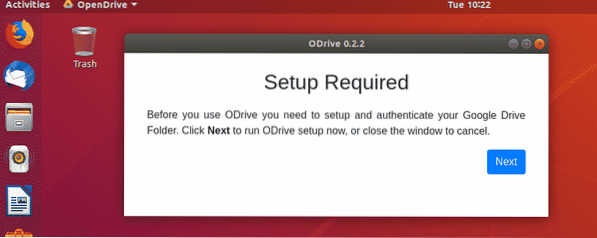
ODrive käyttää Google-tiliäsi. Täällä sinua pyydetään kirjautumaan Google-tilillesi. Lisäksi sinun on määritettävä synkronointiin käytettävä paikallinen kansio. Napsauta Yhdistä ja kirjaudu sisään Google-tilillesi. Kun olet suorittanut kaikki yllä olevat tehtävät, napsauta synkronoida. Google Drive -sisältösi alkaa välittömästi synkronoida. Kaikki tulevat muutokset Google-aseman kansiossasi näkyvät tässä paikalliskansiossa.
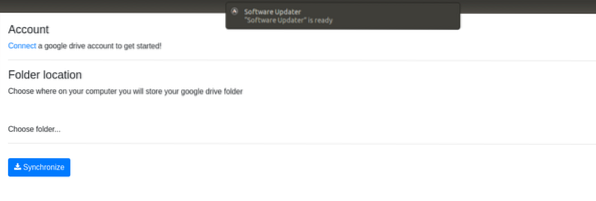
Johtopäätös
Ubuntulle on paljon etuja, mutta on joitain vaikeuksia, kuten ei Google-asemaa Linuxille. Mutta nämä muodostavat Ubuntu, koska sillä on suuri yhteisö. On useita tapoja asentaa ODrive; kaikki riippuu makustasi. Asennuksen jälkeen on helppo määrittää (kestää melkein kaksi vaihetta). Tämän jälkeen olet hyvä mennä. Kaikki olemassa olevat Google-aseman tiedostosi synkronoidaan, ja kaikki Google-aseman tulevat muutokset synkronoidaan automaattisesti.
 Phenquestions
Phenquestions


