Yksi Linux-järjestelmän käytön haittapuolista on, että voimme käynnistää Live-median avulla, mikä mahdollistaa tietyn jakelun testaamisen muuttamatta ensisijaista rakennetta. Käynnistettävällä tietovälineellä, kuten USB-asemilla, voimme polttaa iso-kuvan ja käynnistää sen tai jopa käyttää sitä käyttöjärjestelmän asentamiseen.
Vaikka käynnistysvälineitä voidaan luoda useilla tavoilla - UnetBootIn, dd (Unix), Rufus, Disk Utility jne., Yksinkertaisen ja alustojen välisen työkalun käyttäminen voi olla massiivisesti edullista.
Tässä opetusohjelmassa käsitellään Etcher-työkalua, alustojen välistä työkalua, jonka avulla voit luoda käynnistettävän tietovälineen Linux-järjestelmille:
Mikä on BalenaEtcher
Etcher, yleisesti nimeltään BalenaEtcher, on tehokas avoimen lähdekoodin työkalu, jota käytetään käyttöjärjestelmän kuvien flash-muistiin SD-korteille ja USB-muistitikkuille. Etcher on monitasoinen ja helppokäyttöinen, joten voit käyttää sitä flash-kuvaan Linuxista, Windowsista tai Macista.
Uusimmalla ja vakaimmalla tekniikalla (Electron JS) rakennettu Etcher on erittäin nopea ja tehokas. Se tarjoaa myös turvallisen palautuksen flash-kuville irrotettaville asemille ilman riskiä, että kuvat vahingossa välkkyvät kiintolevyille. Etcher tukee myös USB boot-Flashing -protokollaa, jonka avulla voit välittää kuvia suoraan laitteisiin, kuten Raspberry Pi.
Kuinka asentaa Etcher GUI Ubuntuun
Etcherin asentaminen on helppoa, koska työkalu tarjoaa valmiiksi asennetut asentajat kaikille tärkeimmille käyttöjärjestelmille.
Siirry Etcherin lataussivulle ja valitse haluamasi asennusohjelma käyttöjärjestelmän mukaan:
https: // www.balena.io / etcher /
Lisää etcher Debian -tietovarasto ja tarkista GPG-avain komennoilla:
echo "deb https: // deb.etsaaja.io vakaa etcher "| sudo tee / etc / apt / sources.lista.d / balena-eetteri.listasudo apt-key adv --keyserver hkps: // avainpalvelin.ubuntu.fi: 443 - recv-keys 379CE192D401AB61
Päivitä sitten arkistot seuraavalla komennolla:
sudo apt-get -päivitysAsenna lopuksi BalenaEtcher komennolla:
sudo apt-get asenna balena-etcher-elektronKuinka asentaa Etcher CLI Ubuntuun
Jos käytät palvelinympäristöä tai käytät järjestelmääsi SSH: n kautta, sinun ei yleensä tarvitse käyttää käyttöliittymää. Tällaisissa tapauksissa voit asentaa etcher-CLI: n, jota voit käyttää komentorivillä.
Kirjoita komennot:
kihara -sL https: // deb.solmulähde.fi / setup_15.x | sudo -E bash -sudo apt-get install -y nodejs
Kun Nodejs on asennettu, asenna etcher-CLI Node Package managerin avulla kuvan osoittamalla tavalla:
sudo npm asenna -g etcher-cliVoit myös ladata etcher-CLI -asennusohjelmia alla olevalta GitHub-julkaisusivulta:
https: // github.com / balena-io / balena-cli / releases / tag / v12.36.1
Kuinka käyttää Etcheriä käynnistettävän live-median luomiseen
Asennatpa sitten Ubuntu 20: ta.10, Manjaro, Raspbian, Fedora ja monet muut jakelut, Etcher voi auttaa sinua luomaan käynnistyslevyä nopeasti.
Keskustelkaa siitä, miten käynnistyslevy luodaan tällä työkalulla:
Vilkkuu tiedostosta
Ensimmäinen vaihe on ladata käyttöjärjestelmäkuva, jota haluat käyttää tietokoneellasi. Testitapauksessamme käytämme Manjaro Linuxia.
Käynnistä seuraavassa vaiheessa asentamasi Etcher-työkalu ja aseta SD-kortti tai USB tietokoneeseesi.
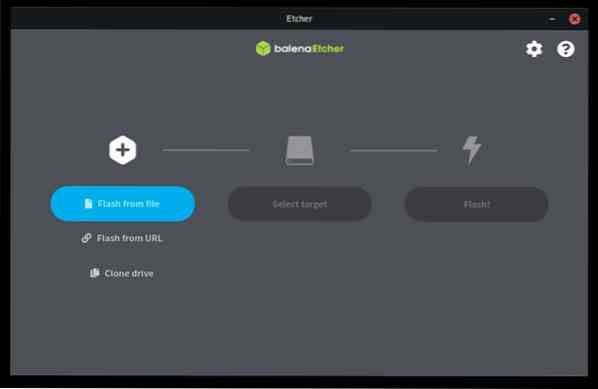
Valitse etcherin pääkäyttöliittymässä tiedostosta Flash ja valitse sitten lataamasi kuva.

Valitse seuraavassa osassa asema, johon haluat välittää kuvan. Jos sinulla on useita asemia kytketty, varmista, että valitset sopivan aseman, jotta vältät vahingossa väärän aseman vilkkumisen.
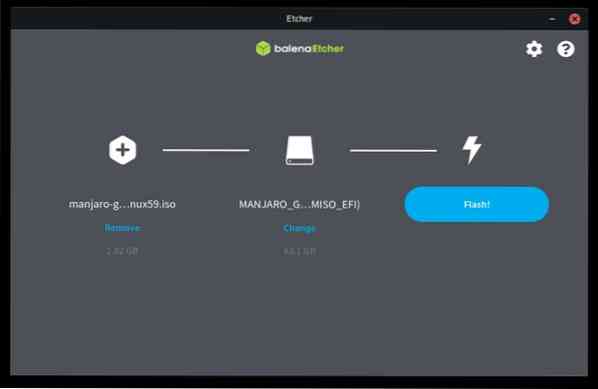
Kun olet valinnut, napsauta Flash aloittaaksesi flash-prosessin. Kuvan välittämiseen tarvittavan ajan kokonaismäärä riippuu aseman kirjoitusnopeudesta ja kuvan koosta. Odota, kunnes salama on valmis. Etcher tarkistaa, että kuva on kirjoitettu oikein, ja poistaa aseman valmistuttuaan.
Flash URL-osoitteesta
Etcherin avulla voit myös välähtää kuvia URL-osoitteesta, jos sinulla on nopea internetyhteys etkä halua ladata kuvaa tietokoneellesi joko riittämättömän tilan tai muiden syiden vuoksi.
Voit tehdä niin valitsemalla Flash from URL URL -vaihtoehdon ja kirjoittamalla haluamasi kuvan URL-osoitteen.
Valitse seuraavaksi haluamasi asema ja napsauta Flash.

Aseman kloonaus
Jos sinulla on asema, joka sisältää kuvan ja haluat kopioida sen sisällön toiselle levylle, voit suorittaa tämän tehtävän Etcherin kloonausvaihtoehdolla.
Liitä haluamasi asemat tietokoneellesi. Valitse seuraavaksi klooni Etcherin hallintapaneelista ja valitse pääasema, josta haluat kloonata. Valitse seuraavaksi kohde tyhjäksi asemaksi, jota haluat käyttää, ja napsauta klooni loppuun prosessin.
Vilkkuu Etcher CLI: n avulla
Jos käytät etcher-CLI: tä, sinun tarvitsee vain käynnistää Etcher, jota seuraa haluamasi kuvan koko polku. Tällöin käynnistetään interaktiivinen istunto, jonka avulla voit välähtää kuvaa.
Johtopäätös
Etcher on yksinkertainen ja tehokas työkalu, jonka avulla voit suorittaa monimutkaisia toimintoja muutamalla napsautuksella. Koska se on niin hyödyllinen työkalu, se on korvannut useimmat vilkkuvat laitteet.
Kiitos lukemisesta ja pidä hauskaa kokeilla Etcherin kanssa. Voit myös oppia lisää Etcherin virallisista asiakirjoista:
https: // github.fi / balena-io / etcher / blob / master / docs / KÄYTTÄJÄDokumentaatio.md
 Phenquestions
Phenquestions


