Jos et halua muiden pääsevän tietoihisi, salaus on välttämätöntä. Kun salaat arkaluonteiset tiedot, luvattomat henkilöt eivät pääse helposti niihin. Tässä ohjeessa keskitytään Veracrypt-levysalausohjelmiston asentamiseen ja peruskäyttöön Ubuntu Linuxissa. Veracrypt on avoimen lähdekoodin ohjelmisto ja se on ilmainen.
Asenna Veracrypt
Kuten virallisella lataussivulla nähdään (linkki: https: // www.verrakryptti.fr / fi / Lataukset.html), kaksi vaihtoehtoa on käytettävissä Veracryptin käyttämiseen Ubuntu Linuxissa, nimittäin: GUI ja konsoli. GUI tarkoittaa graafista ja konsoli tekstiä (komentorivi.)
Asenna Veracrypt: GUI
Suorita seuraava komento Ubuntu-päätelaitteessa ladataksesi Veracrypt GUI -asennuspaketti.
$ sudo wget https: // launchpad.net / veracrypt / runko / 1.24-päivitys7 / + download / veracrypt-1.24-päivitys7-Ubuntu-20.04-tark .64.debNyt voit asentaa ladatun paketin seuraavasti.
$ sudo apt-get install ./ veracrypt-1.24-päivitys7-Ubuntu-20.04-tark .64.debTulla sisään y jatka asennusta pyydettäessä. Onnistuneen asennuksen jälkeen voit käynnistää Veracryptin Sovellukset-valikosta> Lisälaitteet> Veracrypt.
Asenna Veracrypt: Console
Suorita seuraava komento Ubuntu-terminaalissa ladataksesi Veracrypt-konsolin asennuspaketti.
$ sudo wget https: // launchpad.net / veracrypt / runko / 1.24-päivitys7 / + download / veracrypt-console-1.24-päivitys7-Ubuntu-20.04-tark .64.debVoit nyt jatkaa ladatun paketin asentamista. Suorita alla oleva komento.
$ dpkg -i ./ veracrypt-console-1.24-päivitys7-Ubuntu-20.04-tark .64.debKun asennus on suoritettu onnistuneesti, voit aloittaa Veracryptin käytön Ubuntu-terminaalissa. Jos haluat nähdä käyttötiedot, suorita seuraava komento.
$ veracrypt -hSalaa arkaluonteiset tiedot
Kuvitelkaamme, että Ubuntun työpöydälläsi on kansio nimeltä folder1, joka sisältää arkaluontoisia asiakirjoja. Aiomme luoda salatun levyn käyttöliittymän ja konsolin kautta toimiakseen henkilökohtaisena holvina tällaisten arkaluontoisten asiakirjojen tallentamiseen.
GUI-menetelmä:
Luo salattu taltio
1. Käynnistä Veracrypt Sovellukset valikko> Lisätarvikkeet > Veracrypt 2. Klikkaus Luoda 3. Valitse ohjatussa Veracrypt-levynluontitoiminnossa Luo salattu tiedostosäiliö 4. Klikkaus Seuraava 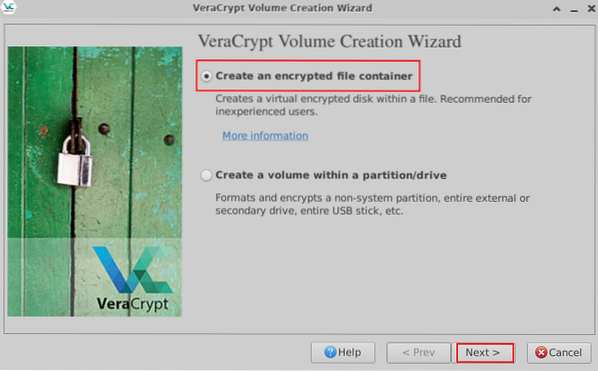 Kuvio 1: Luo salattu tiedostosäiliö 5. Valitse Volume Type -sivulta ensimmäinen nimiöity vaihtoehto Vakio Veracrypt-tilavuus 6. Klikkaus Seuraava 7. Napsauta Äänenvoimakkuuden sijainti -kohdassa Valitse tiedosto 8. Valitse haluamasi sijainti vasemmalta ja kirjoita sitten salatun tiedostosäilön nimi yläreunaan
Kuvio 1: Luo salattu tiedostosäiliö 5. Valitse Volume Type -sivulta ensimmäinen nimiöity vaihtoehto Vakio Veracrypt-tilavuus 6. Klikkaus Seuraava 7. Napsauta Äänenvoimakkuuden sijainti -kohdassa Valitse tiedosto 8. Valitse haluamasi sijainti vasemmalta ja kirjoita sitten salatun tiedostosäilön nimi yläreunaan
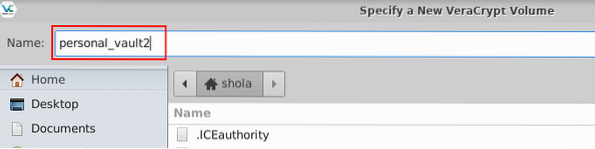
Kuva 2: Nimeä uusi salattu tiedostosäiliö 9. Klikkaus Tallentaa ikkunan alaosassa 10. Napsauta Takaisin Volume Location -sivulle Seuraava 11. Jätä Salausasetukset-kohdasta oletusvalinnat: AES ja SHA-512 ja napsauta Seuraava 12. Syötä haluamasi äänenvoimakkuuden koko Volume-kohtaan. Napsauta avattavaa valikkoa vaihtaaksesi gigatavujen, megatavujen ja kilotavun välillä
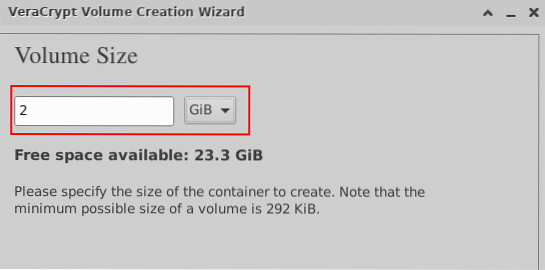
Kuva 3: Määritä salatun tiedostosäiliön koko 13. Klikkaus Seuraava 14. Kirjoita Äänenvoimakkuuden salasana -kohtaan salaussalasana 15. Klikkaus Seuraava 16. Muotoiluasetukset-kohdassa voit valita avattavasta valikosta Linux Ext3
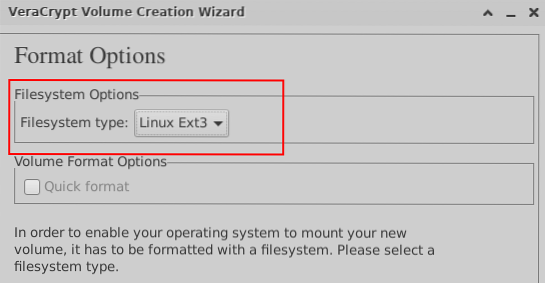
Kuva 4: Valitse tiedostojärjestelmän tyyppi salatulle levylle 17. Klikkaus Seuraava 18. Siirry alustojen välisen tuen alla oletusvalintaan 19. Klikkaus Seuraava ja napsauta sitten OK pyydettäessä 20. Aloita Hiiren muoto -kohdassa hiiren liikuttamista satunnaisesti vähintään minuutin ajan
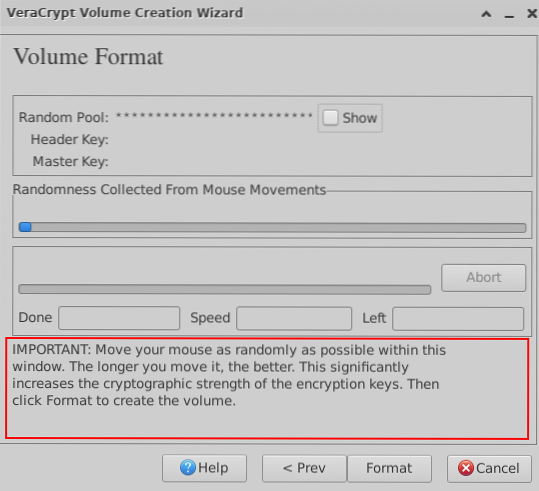
Kuva 5: Liikuta hiirtä satunnaisesti 21. Kun olet valmis, napsauta Muoto 22. Kirjoita pyydettäessä Linux-käyttäjän salasana ja napsauta OK 23. Odota viestiä siitä, että Veracrypt-taltio on luotu onnistuneesti 24. Klikkaus OK 25. Klikkaus Lopeta
Asenna salattu taltio
1. Palaa VeraCrypt-pääikkunaan napsauttamalla mitä tahansa vapaata paikkaa luettelossa 2. Klikkaus Valitse tiedosto 3. Valitse aiemmin luomasi salattu tiedostosäiliö 4. Klikkaus Avata ikkunan alaosassa 5. Klikkaus Mount 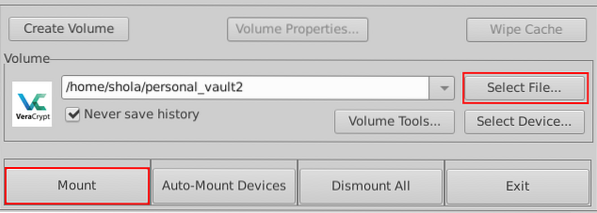 Kuva 6: Asenna salattu taltio 6. Anna pyydettäessä salaussalasanasi ja napsauta OK 7. Sinun pitäisi nyt nähdä uuden laitteen kuvake työpöydälläsi. Asennettu laite luetellaan myös kohdassa Laitteet kun avaat Tiedostonhallinnan avaamalla esimerkiksi kotihakemistosi. Alla olevassa kuvassa 7 on oletushakemistopolku.
Kuva 6: Asenna salattu taltio 6. Anna pyydettäessä salaussalasanasi ja napsauta OK 7. Sinun pitäisi nyt nähdä uuden laitteen kuvake työpöydälläsi. Asennettu laite luetellaan myös kohdassa Laitteet kun avaat Tiedostonhallinnan avaamalla esimerkiksi kotihakemistosi. Alla olevassa kuvassa 7 on oletushakemistopolku.
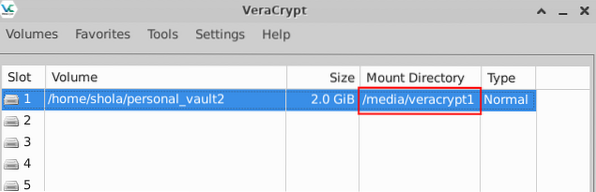
Kuva 7: Salattu äänenvoimakkuuden hakemistopolku Voit nyt siirtää arkaluonteisen kansion henkilökohtaiseen holviin. 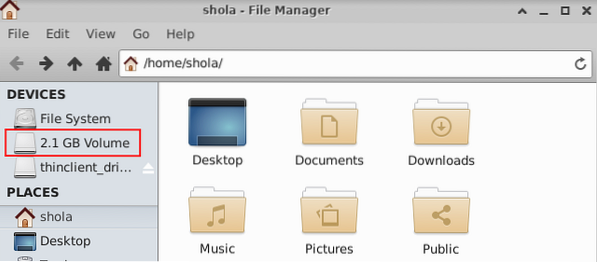
Kuva 8: Asennettu tilavuus on lueteltu laitteissa
Irrota salattu taltio
1. Voit purkaa salatun taltion varmistamalla, että oikea paikka on valittu Veracrypt-pääikkunassa 2. Klikkaus Irrota 3. Paikkamerkinnän tulisi nyt olla tyhjä 4. Sinun ei myöskään pitäisi enää nähdä salattua taltiota työpöydälläsi tai luettelossa Laitteet 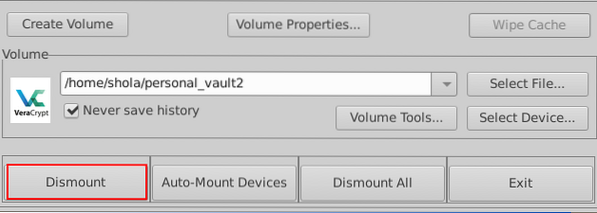
Kuva 9: Irrota salattu taltio
Konsolimenetelmä:
Luo salattu taltio
Suorita alla oleva komento Ubuntu-päätelaitteessa aloittaaksesi salatun levyn luomisen.
$ veracrypt --createKun sinua kehotetaan valitsemaan äänenvoimakkuuden tyyppi, kirjoita 1 normaalille äänenvoimakkuudelle
| Äänenvoimakkuuden tyyppi: 1) Normaali 2) Piilotettu valinta [1]: 1 |
Seuraavaksi sinua pyydetään antamaan äänenvoimakkuuden polku ja äänenvoimakkuus. Alla olevassa esimerkissä salattua taltiota kutsutaan personal_vaultiksi ja se luodaan kotihakemistooni. Henkilökohtaisen holvin koko on 2 gigatavua.
| Anna äänenvoimakkuuden polku: / home / shola / personal_vault Anna äänenvoimakkuuden koko (kokoK / koko [M] / kokoG): 2G |
Salausalgoritmille ja hajautusalgoritmille suositellaan AES- ja SHA-512-oletusarvoja. Tulla sisään 1 kummassakin tapauksessa.
| Salausalgoritmi: 1) AES 2) Käärme 3) Twofish 4) Camellia 5) Kuznyechik 6) AES (Twofish) 7) AES (Twofish (Käärme)) 8) Camellia (Kuznyechik) 9) Camellia (Käärme) 10) Kuznyechik (AES) ) 11) Kuznyechik (Käärme (Camellia)) 12) Kuznyechik (Kaksikala) 13) Käärme (AES) 14) Käärme (Kaksoiskala (AES)) 15) Kaksoiskala (Käärme) Valitse [1]: 1 Hash-algoritmi: 1) SHA-512 2) Whirlpool 3) SHA-256 4) Streebog Select [1]: 1 |
Tiedostojärjestelmälle riittää Linux Ext3. Voit tulla 4 valita se.
| Tiedostojärjestelmä: 1) Ei mitään 2) FAT 3) Linux Ext2 4) Linux Ext3 5) Linux Ext4 6) NTFS 7) exFAT 8) Btrfs Valitse [2]: 4 |
Nyt on aika valita vahva salaussalasana. Saat varoituksen, jos valitsemasi salasana on heikko. merkintä: Lyhyen salasanan käyttöä EI suositella.
| Anna salasana: VAROITUS: Lyhyet salasanat on helppo murtaa raakavoimalla! Suosittelemme valitsemaan salasanan, joka koostuu vähintään 20 merkistä. Haluatko varmasti käyttää lyhyttä salasanaa? (y = kyllä / n = ei) [ei]: y Kirjoita salasana uudelleen: |
Kun sinua kehotetaan antamaan PIM, hyväksy oletusarvo painamalla näppäimistön Enter-näppäintä. Tee sama, kun sinua kehotetaan syöttämään avaintiedostopolku. PIM on luku, joka määrittää kuinka monta kertaa salasanasi hajautetaan. Avaintiedostoa käytetään salasanan rinnalla, joten mitään avaintiedostoa käyttävää taltiota ei voida asentaa, jos oikeaa avaintiedostoa ei toimiteta. Koska keskitymme tässä peruskäyttöön, oletusarvot riittäisivät.
| Anna PIM: Syötä avaintiedoston polku [ei mitään]: |
Lopuksi sinun on kirjoitettava näppäimistölle satunnaisesti vähintään yhden minuutin ajan ja myös melko nopeasti. Tämän on tarkoitus vahvistaa salausta. Vältä Enter-näppäintä kirjoittaessasi. Paina Enter-näppäintä vasta, kun olet kirjoittanut, ja odota sitten salatun levyn luomista.
| Kirjoita vähintään 320 satunnaisesti valittua merkkiä ja paina sitten Enter: Valmis: 100% nopeus: 33 MiB / s Vasen: 0 s VeraCrypt-taltio on luotu. |
Asenna salattu taltio
Jotta voit käyttää salatun taltion sisältöä, sinun on ensin asennettava se. Oletusasennushakemisto on / media / veracrypt1, mutta voit luoda oman, jos haluat. Esimerkiksi seuraava komento luo asennushakemiston kohtaan / mnt.
$ sudo mkdir / mnt / personal_vaultSeuraava alla oleva komento aloittaa salatun aseman asentamisen.
$ veracrypt --mount / home / shola / personal_vaultKun sinua kehotetaan, joko käytä Enter-näppäintä käyttääksesi oletusasennushakemistoa, tai kirjoita oma mount-hakemistopolku. Seuraavaksi sinua pyydetään antamaan salaussalasanasi. PIM: n avaintiedosto ja piilotettujen äänenvoimakkuuksien suojaaminen: paina Enter-näppäintä käyttääksesi oletusarvoja.
| Anna liittämishakemisto [oletus]: / mnt / personal_vault Anna salasana / home / shola / personal_vault: Anna PIM / home / shola / personal_vault: Anna avaintiedosto [ei mitään]: Suojaa piilotettua äänenvoimakkuutta (jos on)? (y = kyllä / n = ei) [ei]: |
Suorita seuraava komento luetteloidaksesi asennetut taltiot.
$ veracrypt --list| 1: / home / shola / personal_vault / dev / mapper / veracrypt1 / mnt / personal_vault |
Voit nyt siirtää arkaluonteisen kansion henkilökohtaiseen holviin seuraavasti.
$ sudo mv / home / shola / folder1 / mnt / personal_vaultVoit luetella henkilökohtaisen varastosi sisällön suorittamalla:
$ ls -l / mnt / personal_vaultIrrota salattu taltio
Seuraava komento purkaa salatun aseman.
$ veracrypt --dismount / mnt / personal_vaultJos juokset veracrypt-luettelo jälleen, sinun pitäisi saada viesti, joka ilmoittaa, ettei äänenvoimakkuutta ole asennettu.
Johtopäätös
Veracryptillä on joitain erittäin edistyneitä ominaisuuksia, mutta käsittelimme vain tämän artikkelin perusteet. Voit vapaasti jakaa kokemuksia kanssamme kommenttiosassa.
 Phenquestions
Phenquestions

