Nagios pitää myös välilehtiä verkon yksityiskohdista (käyttäen TCP-porttia, SMTP: tä, POP3: ta, HTTP: tä, NNTP: tä, PINGiä jne.)
Toimintatapaa voidaan kuvata seuraavalla tavalla: Nagios asettaa verkon eri solmuihin suojausprotokollat epäilyttävän toiminnan havaitsemiseksi ja ilmoittaa käyttäjille automaattisella tekstiviestillä. Näitä ongelmallisia toimintoja ovat HTTP, SSH, FTP-epäonnistuminen, muut toimintahäiriöt ja kriittiset virheet jne. Ja näyttää verkkolähdön käyttämällä nykyisiä tilailmoituksia ja ongelmahistoriallokitiedostoa jne. Katsotaanpa, miten aiomme asentaa Nagiosin Ubuntu 20: een.04 LTS-kone.
Joitakin ennakkoedellytyksiä
Oletamme, että olet ainakin perehtynyt Linux-käyttöjärjestelmän perusteisiin ja sinulla on perustiedot sen interaktiivisesta kuoresta. Sen lisäksi sinulla on oltava esiasennettu ubuntu 20.04 virtuaalikoneellasi tai palvelimellasi ennen asennuksen jatkamista.
Lisäksi lataamme ja asennamme Nagios-paketin virallisista talletuksista täältä.
Käytämme sudo-käyttötilaa asennuksen aikana. Jos käytät pääkäyttäjätiliäsi, sinun tulisi sulkea pois sudo ennen kutakin alla käytettyä komentoa.
Näin voit asentaa Nagiosin virtuaalikoneellesi tai palvelimellesi.
Vaihe 1: Tarkista päivitykset
Ensinnäkin tarkistamme verkosta uusimmat saatavilla olevat paketit, lataamme ja asennamme ne. Käytä alla olevaa komentoa tarkistaaksesi päivitykset.
$ sudo apt päivitys ja päivitys
php-gd libgd-dev libapache2-mod-php libperl-dev libssl-dev daemon
wget apache2-utils purkaa
Vaihe 2: Luo käyttäjätili
Ennen Nagiosin asentamista meidän on luotava apache-käyttäjän kanssa rinnakkainen käyttäjätili. Kirjoita seuraava komento lisätäksesi käyttäjän:
$ sudo useradd nagios$ sudo groupadd nagcmd
$ sudo usermod -a -G nagcmd nagios
$ sudo usermod -a -G nagcmd www-data

Vaihe 3: Lataa Nagios viralliselta verkkosivustolta
Kun päivitykset ja käyttäjätili ovat huolehtineet, voimme ladata Nagiosin käymällä virallisella verkkosivustolla.
Vaihtoehtoisesti voit käyttää seuraavia komentoja ladataksesi suoraan verkosta:
$ cd / tmp
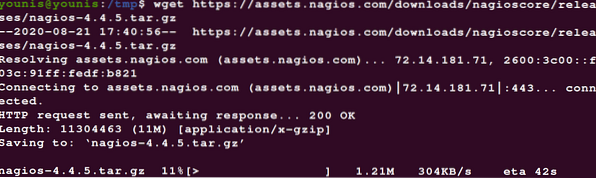
Pura sitten tiedostot tar-komennon avulla ja siirrä se valitsemaasi paikkaan
$ tar -zxvf / tmp / nagios-4.4.5.terva.gz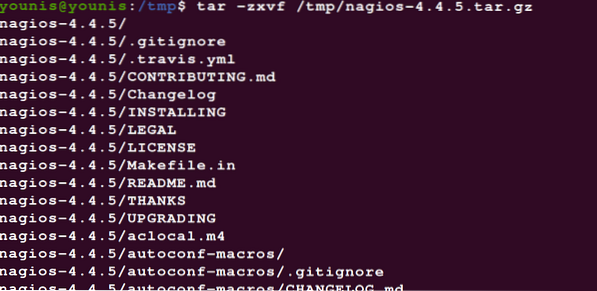

Vaihe 4: Koosta Nagios Ubuntu 20: lla.04
Kirjoita seuraavat komennot:
$ sudo ./ configure --with-nagios-group = nagios--with-command-group = nagcmd - with-httpd_conf = / etc / apache2 / sivustot käytössä /
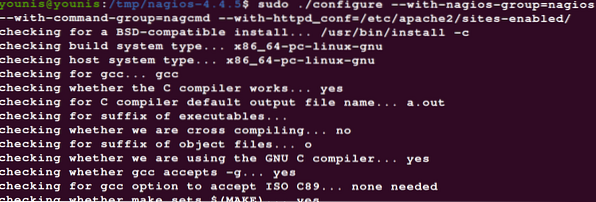
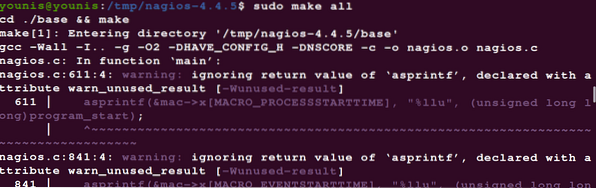
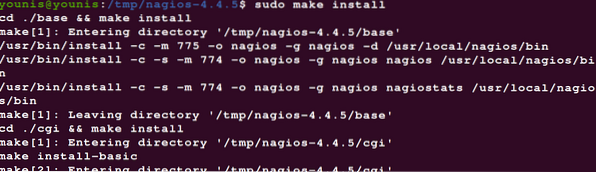



Vaihe 5: Päivitä sähköpostiosoitteesi
Kirjoita seuraava komento:
$ sudo gedit / usr / local / nagios / etc / object / contacts.vrt

Tämä komento tekee, että se muokkaa tiedostoa (yhteystiedot.cfg), joka sijaitsee hakemistossa usr / local / nagios / etc / objects, sisällyttääksesi sähköpostiosoitteen, johon haluamme saada ilmoituksia.
Vaihe 6: Käynnistä web-käyttöliittymän asennusohjelma
Kun kaikki edellä mainitut tiedot ovat heidän paikoillaan, voimme lopulta siirtyä Nagios-verkkokäyttöliittymän asentamiseen. Käytä aluksi seuraavia koodeja asennuksessa.
$ sudo make install-webconf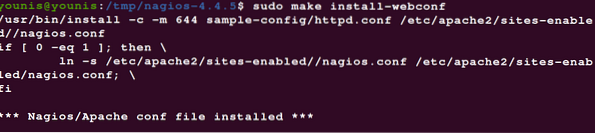
Tarvitset käyttäjätilin, jotta voit alkaa käyttää Nagios-verkkokäyttöliittymää, joten sinun on ensin luotava käyttäjätili.
Kirjoita seuraava käyttäjätili interaktiiviseen kuoreen:.
$ cd / tmp / nagios-4.4.5 $ sudo htpasswd -c / usr / local / nagios / etc / htpasswd.käyttäjille

Lopuksi voit käynnistää Apache-palvelimet uudelleen.
$ sudo systemctl käynnistä apache uudelleen2
Vaihe 7: Asenna Nagios-laajennukset
Jos se ei ole vielä päällä / tmp, voit vaihtaa hakemistoja käyttämällä:
$ cd / tmp
Aloita sitten lataus seuraavalla komennolla.
$ wget https: // nagios-plugins.org / download / nagios-plugins-2.3.3.terva.gz
Seuraavaksi sinun täytyy purkaa tiedosto ja sijoittaa se tuloksena olevaan hakemistoon:
$ tar -zxvf / tmp / nagios-plugins-2.3.3.terva.gz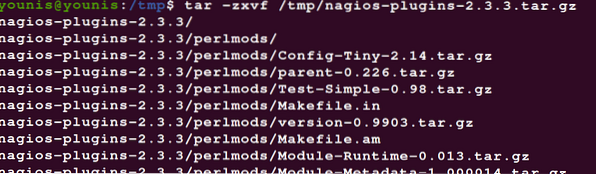

Kun olet vaihtanut hakemistoja, käännä laajennukset seuraavalla komennolla:
$ sudo ./ configure --with-nagios-user = nagios --with-nagios-group = nagios
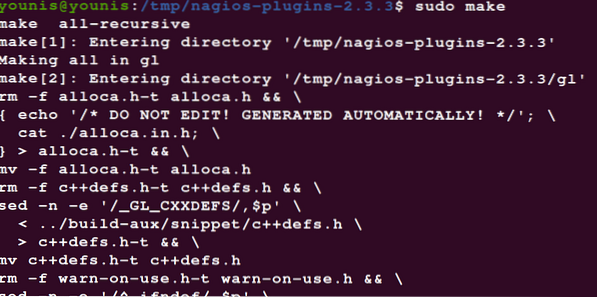
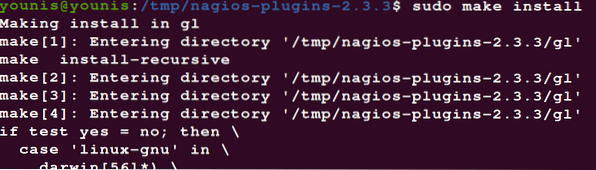
Vaihe 8: Nagiosin käyttö Ubuntussa
Käytä seuraavaa komentoa varmistaaksesi, että kokoonpano nähtiin oikein
$ sudo / usr / local / nagios / bin / nagios -v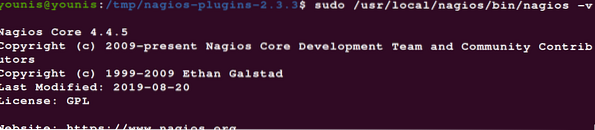

Käynnistä Nagios-palvelu käynnistääksesi sen automaattisesti aina, kun käynnistät virtuaalikoneen seuraavilla tavoilla:
$ sudo systemctl ota nagios käyttöön
Käynnistä palvelut.
$ sudo systemctl start Nagios
Vaihe 9: Tutustu web-käyttöliittymään
Mene http: // ip-add / nagios / ja sinulla on halkeama web-käyttöliittymässä. Sinulta kysytään käyttäjän kirjautumistiedot ennen kirjautumista.
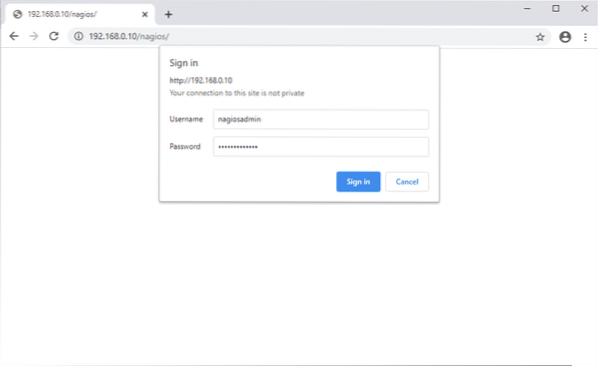
Kun kirjaudut sisään, sinun pitäisi nähdä jäsenen hallintapaneeli:
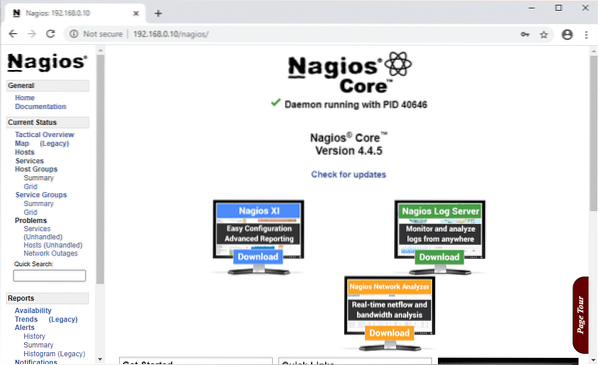
Huomaa vaihtoehtojen valikoima käyttöliittymän vasemmassa reunassa. Vie hiiri niiden päälle saadaksesi lisätietoja.
Kääri asioita
Tässä opetusohjelmassa olemme nähneet, kuinka Nagios asennetaan Ubuntu 20: een.04. Käytiin läpi ja yksityiskohtaisesti kaikki vaiheet, joita on noudatettava, ja selitimme, mitä toimintoa kukin vaihe palvelee kokonaisuutena. Nagiosin asentaminen virallisista arkistoistaan on paljon helpompaa kuin sen lähdekoodista. Mutta joskus sattuu niin, että arkistot eivät pysty toimittamaan Nagiosin uusimpia versioita. Näin ei tietenkään ole koskaan, kun käytät lähdekoodia Nagiosin asentamiseen.
 Phenquestions
Phenquestions


