- OBS allows you to add multiple audio/video sources.
- It lets you assign hotkeys.
- Easy installation and configuration process.
- Allows plugins to enhance functionality.
- It comes with multiple themes and video filters.
OBS can be downloaded and installed using various approaches. The main approaches to install OBS are using Ubuntu's Software Store or Terminal. Let's check how to get OBS on Ubuntu using these methods one by one.
Installing OBS on Ubuntu 20.04 (LTS) and 20.10 using Ubuntu's Software Center:
The first approach of installing OBS on Ubuntu is using Ubuntu's Software Center. Firstly, enable the multiverse repository from the “Software & Updates” app in Ubuntu.
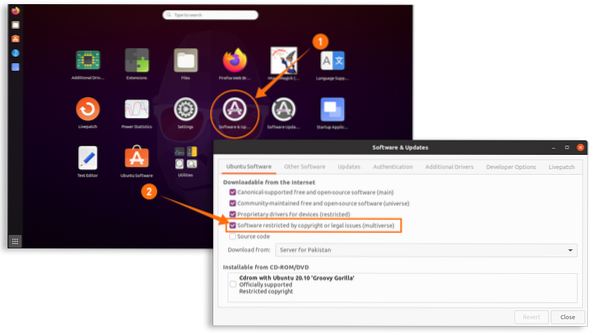
Open software center:
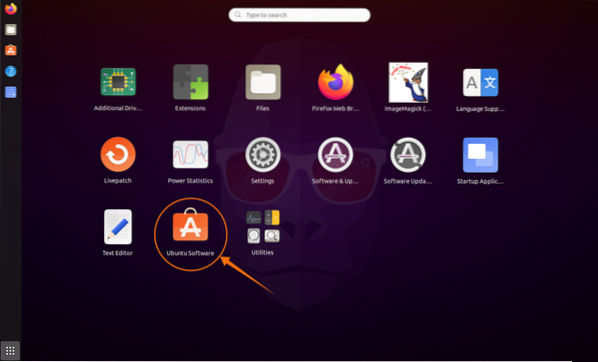
Then click on the “Magnifying Glass” icon and type “OBS Studio” in the search bar; the OBS program can be viewed in the list:
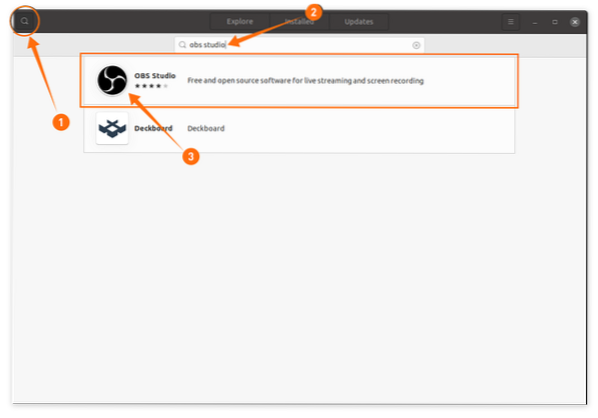
Open the “OBS Studio” package and click the “Install” button; the downloading and installation will begin as shown in the images below:
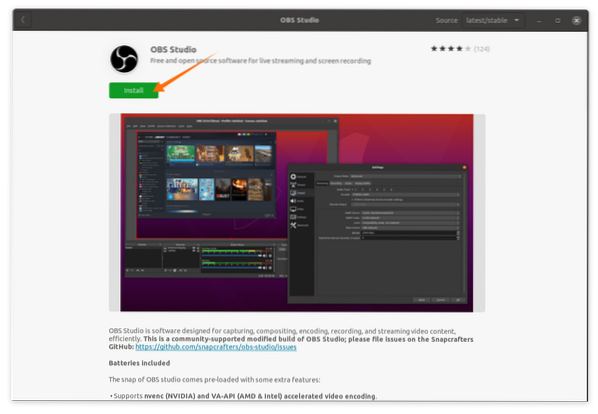
The OBS can now be found in installed applications:
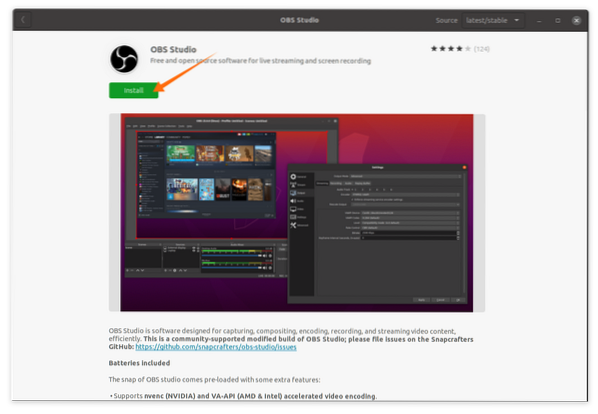
Open it:
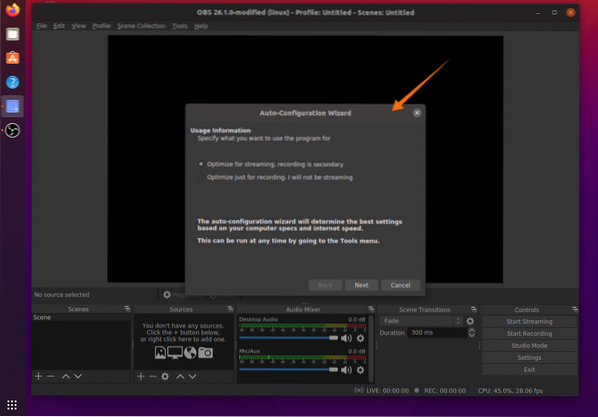
On the first opening, it will present you with a window for auto-configuration that will automatically optimize OBS settings according to your system.
Installing OBS on Ubuntu 20.04 (LTS), 20.10, and Linux Mint using Terminal:
The second approach is installing OBS using the terminal. The same method would be applied in Linux Mint distribution as well. It is recommended for older distribution to install “xserver-org version 1.18.4” to avoid any technical issues. To install “xserver,” use:
$ sudo apt install serverAll the latest distributions come with “ffmpeg,” but if you are using older distribution, install it using:
$ sudo apt install ffmpegNow, open the terminal and type the below-mentioned command to add the repository:
$ sudo add-apt-repository ppa:obsproject/obs-studio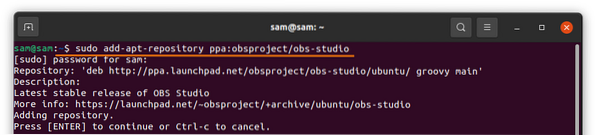
Update the packages list using:
$ sudo apt updateUse the below-mentioned command to install Open Broadcast Studio (OBS):
$ sudo apt install obs-studio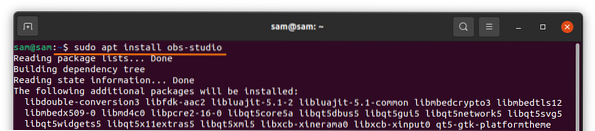
Installing OBS using Snap:
Snap is another package deployment system that allows installing Open Broadcast Studio (OBS). Snap is supported by many Linux distributions such as Debian, Manjaro, Linux Mint, Fedora, etc. All latest versions of Linux distributions are come with “Snap” by default. But if your distribution does not have “Snap,” then install it using:
$ sudo apt install snapdand to install OBS use:
$ sudo snap install obs-studio
Uninstalling OBS from Linux:
If the program is installed using Ubuntu's Software Center, then open it again and click on the “Installed” tab. Find OBS and click on the “Remove” button to delete it:
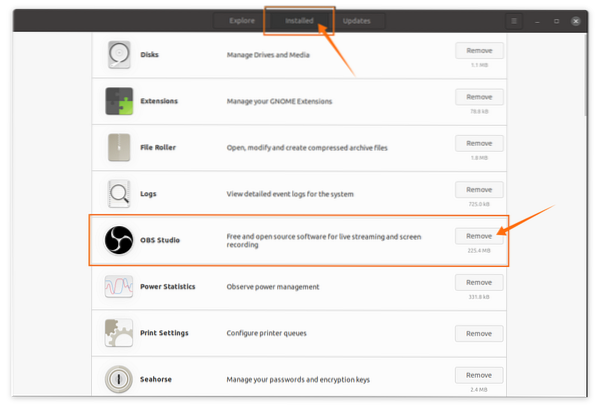
If it is installed using the terminal, then use:
$ sudo apt remove obs-studio
The same command would be used in Linux Mint to uninstall the OBS package.
If OBS is installed using “Snap,” then use:
$ sudo snap remove obs-studio
Conclusion:
Open Broadcast Studio is a popular broadcasting studio that allows you to add various multimedia sources to stream on any platform and record. This guide was about installing it on Ubuntu and Linux Mint distribution. We learned 2 approaches to install it and then methods to uninstall it from your device.
 Phenquestions
Phenquestions


