Oracle Linux 8 on ilmainen ja avoimen lähdekoodin käyttöjärjestelmä, joka on kehitetty erityisesti kehittäjille eri työkalujen ja tekniikoiden käyttämiseen. Jos Linux Oracle 8 -palvelimen asentaminen järjestelmään on vaikeaa, olet oikeassa paikassa. Asenna Oracle Linux 8 onnistuneesti järjestelmään noudattamalla tämän opetusohjelman ohjeita.
Merkintä: Varmista, että virtuaaliruutu on jo asennettu Windows-järjestelmään, ennen kuin aloitat Oracle Linux 8: n asennuksen.
Lataa Oracle Linux 8 ISO-tiedosto
Lataa Oracle Linux 8 avaamalla suosikkiselaimesi .iso-tiedosto. Etsi tietty tiedosto ja lataa se kuvan osoittamalla tavalla.
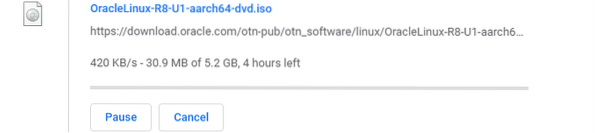
Luo uusi virtuaalikone
Avaa virtuaaliruutu ja näet seuraavan ikkunan. Klikkaa Uusi -painiketta uuden virtuaalikoneen luomiseksi.
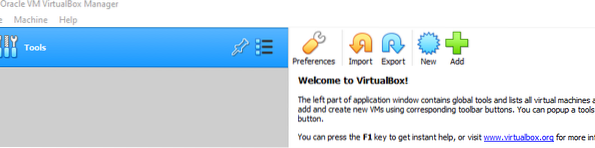
Nimeä tunnistettava käyttöjärjestelmä ja valitse Oracle (64-bittinen) -versio. Klikkaus Seuraava edetä.
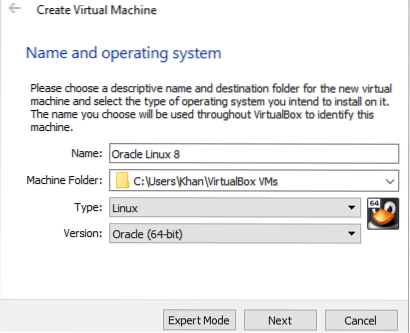
Valitse RAM-levy tälle levylle. 4 gigatavua suositellaan käsittelyyn. Klikkaus Seuraava siirtyäksesi seuraavaan vaiheeseen.
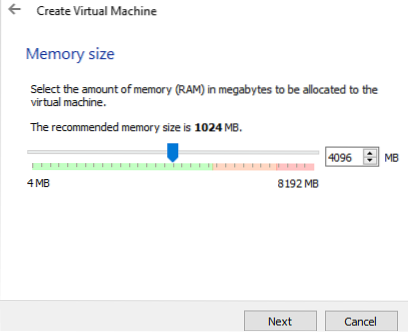
Valitse nyt Luo virtuaalinen kiintolevy nyt -vaihtoehto ja napsauta Seuraava jatkaa luomista.
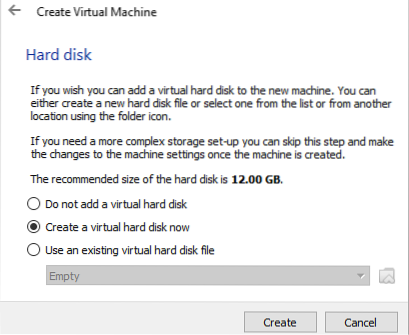
Täällä valitset VDI (VirtualBox-levykuva) vaihtoehto, koska olet ladannut .iso-tiedosto levykuvana. Klikkaa Seuraava -painiketta jatkaaksesi.
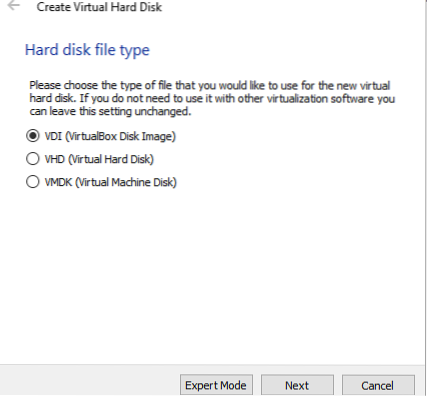
Valitse Dynaamisesti varattu tallennustila vaihtoehto fyysisellä kiintolevyllä ja napsauta sitten Seuraava jatkaa.
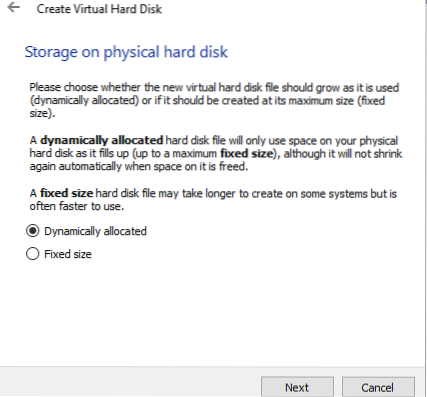
Valitse asennettavan tiedoston sijainti ja koko ja napsauta sen jälkeen Luoda loppuun virtuaalilevyn luominen. Sinut ohjataan nyt uudelleen Virtual Box -näyttöön.
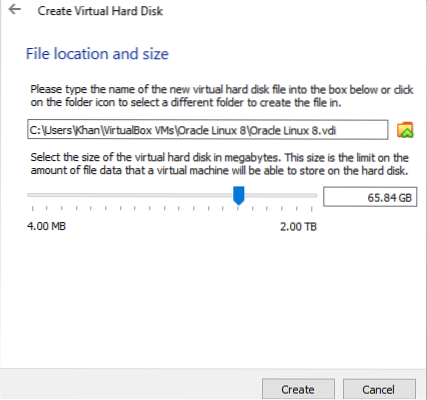
Lataa ISO-tiedosto virtuaalikoneeseen
Valitse asetukset vaihtoehto Virtuaaliruudun oikealta puolelta.
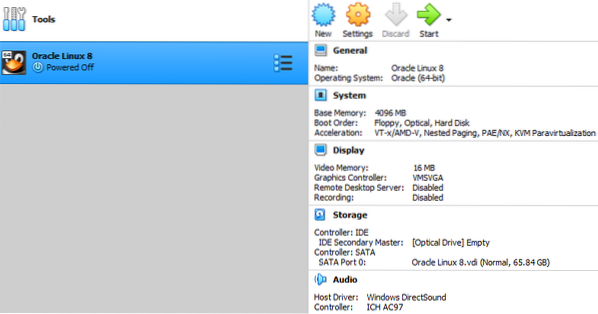
Sisään asetukset, Navigoida johonkin Varastointi ja napsauta sitten CD -kuvaketta ja sen jälkeen Tyhjä. Ikkunan oikeassa reunassa Määritteet -sarakkeessa CD -kuvake lisätäksesi .iso-tiedosto siihen.
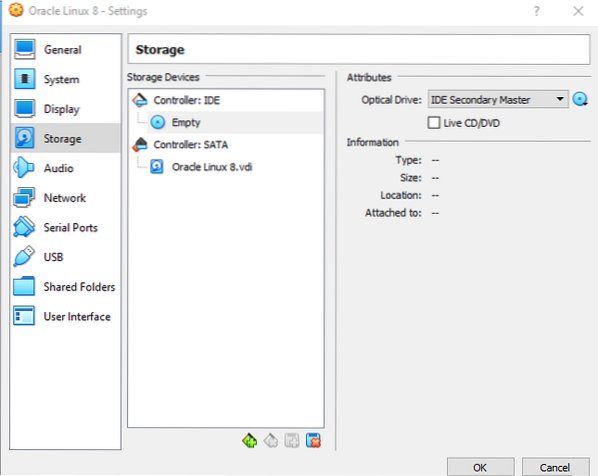
Tämän jälkeen seuraava ikkuna tulee näkyviin. Klikkaa Lisätä -kuvaketta lisätäksesi tiedoston .iso-laajennus.
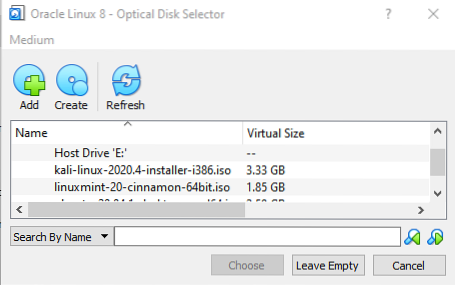
Sitten ikkuna siirtyy Lataukset kansio. Valitse nyt Oracle Linux 8 .iso-tiedosto jonka latait äskettäin.

Tiedosto, jossa on .iso-laajennus on nyt ladattu ohjaimen IDE: hen. paina OK -painiketta, jotta asennus onnistuu. Tämä ikkuna sulkeutuu automaattisesti heti, kun olet tehnyt tämän.
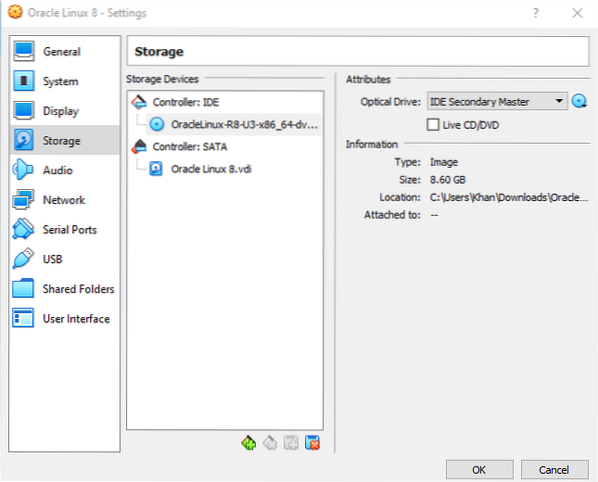
Asennus
Napsauta virtuaaliruudun oikeassa kulmassa alkaa -kuvaketta käynnistää Oracle Linux 8 Virtual Machine. Sitten näet alla olevan ikkunan auki. Voit valita Asenna Oracle Linux 8.3.0 ja paina Tulla sisään aloittaaksesi asennuksen. Muussa tapauksessa asennus alkaa automaattisesti 60 sekunnissa.

Näet seuraavan prosessin virtuaalikoneen käynnistysprosessissa.
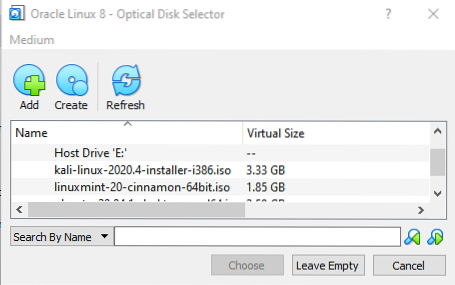
Sinun on odotettava vähän aloittaaksesi Oracle Linux 8: n asennuksen.

Jonkin ajan kuluttua näet seuraavat Asennuksen yhteenveto -näyttö, joka sisältää useita eri määritysvaihtoehtoja. Sinun on päivitettävä kaikki nämä, varsinkin vaihtoehdot hälytysmerkit, ennen asennuksen aloittamista. Ennen sitä, kuten näette, Aloita asennus -painike on ollut liikuntarajoitteinen.
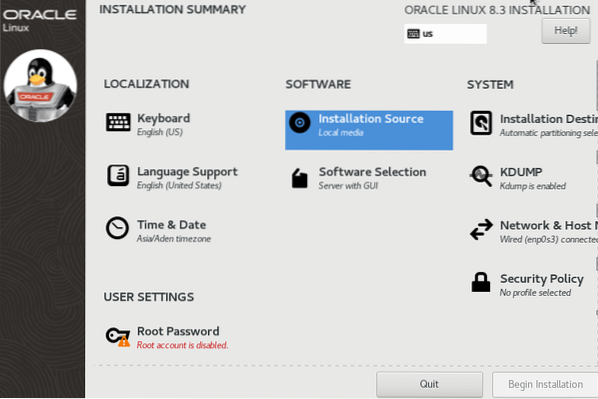
Sitten näet aloitusnäytön. Valitse Englanti ja paina Jatkaa -painiketta. Sen jälkeen voit jatkaa asennusta.
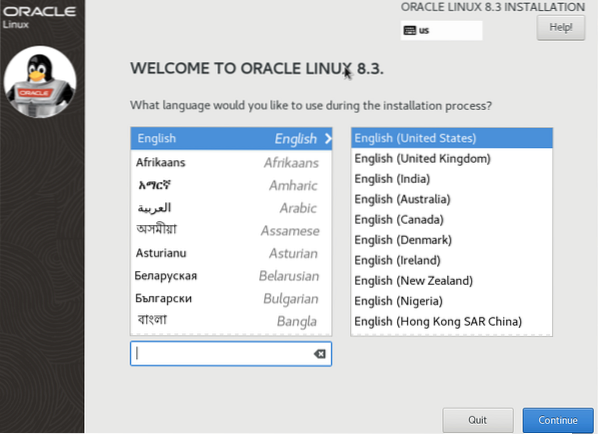
Klikkaa Näppäimistö vaihtoehto kohdassa Lokalisointi -osiossa. Valitse Englanti oletusnäppäimistönä ja napsauta Tehty määrittääksesi tämän asetuksen.
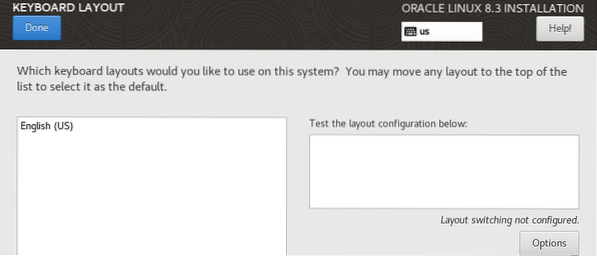
Avaa Ohjelmiston valinta vaihtoehto Ohjelmisto -osiossa. Valitse Palvelin GUI: lla valinta vasemmanpuoleisesta sarakkeesta ja merkitse Kehitystyökalut valintaikkunan oikeanpuoleisessa sarakkeessa.
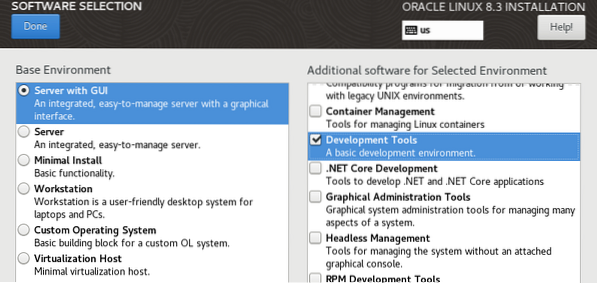
Avaa Järjestelmä-osiossa Verkko ja isäntänimi -ikkuna. Kytke Ethernet päälle ja paina sitten Tehty.
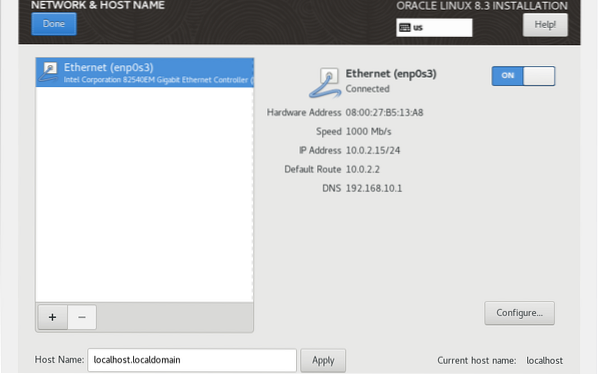
Toinen tärkeä vaihtoehto on Asennuskohde vaihtoehto kohdassa Järjestelmä -osiossa. Valitse Kiintolevy alkaen Paikalliset vakiolevyt. Valitse sen jälkeen Automaattinen vaihtoehto osiosta ja napsauta Tehty jatkaa.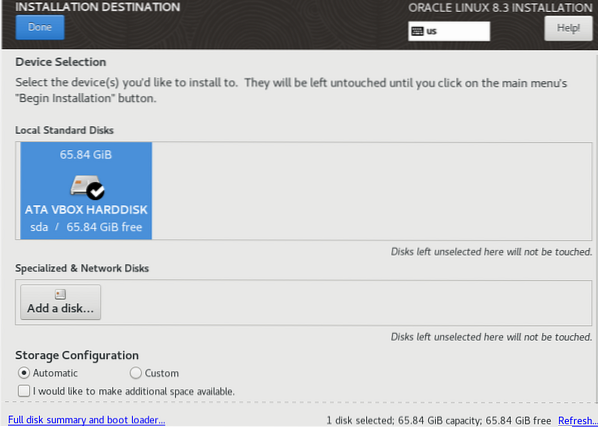
Valitse nyt Aika ja päivämäärä vaihtoehtoja Lokalisointi -osiossa. Aseta Alue ja Kaupunki oman aikavyöhykkeen mukaan. Lehdistö Tehty edetä.
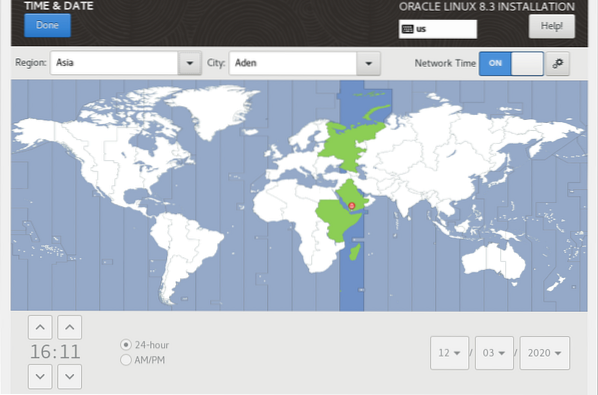
Valitse Järjestelmä-osiossa KDUMP. ota käyttöön KDUMP merkitsemällä se ja painamalla Tehty.
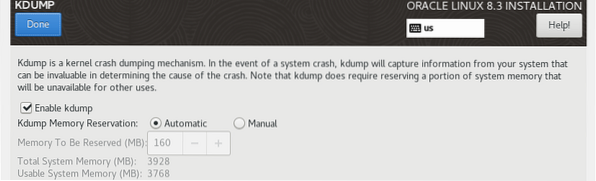
Nyt tärkein vaihtoehto on Asennuslähde vaihtoehto kohdassa Ohjelmisto -osiossa. Avaa tämä vaihtoehto ja valitse Automaattisesti havaittu asennus mediavaihtoehto. Napsauta sen jälkeen Vahvista -painiketta.
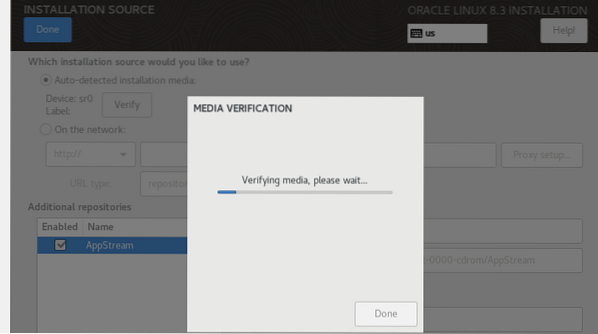
Alla Käyttäjäasetukset -osassa näet Root-salasana vaihtoehto. Sinun on ensin määritettävä tämä vaihtoehto, jotta pääkäyttäjä määritetään asennettavaa järjestelmää varten. Joten lisää salasana ja napsauta Tehty jatkaa.
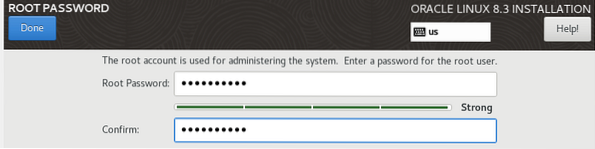
Nyt Aloita asennus -painike on käytössä. Kun kaikki asetukset on määritetty, voit nyt aloittaa asennuksen käyttämällä Aloita asennus -painiketta. Napsauta tätä painiketta aloittaaksesi asennuksen.
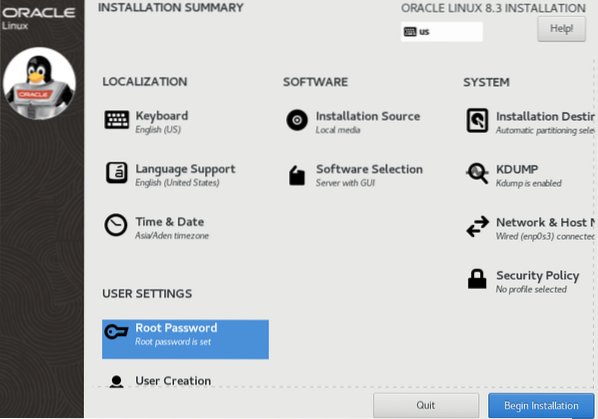
Sinun on istuttava lepotilassa ja odotettava jonkin aikaa, kunnes Oracle Linux 8 -järjestelmäsi on asennettu virtuaaliruutuun, kuten alla olevasta kuvasta näet.
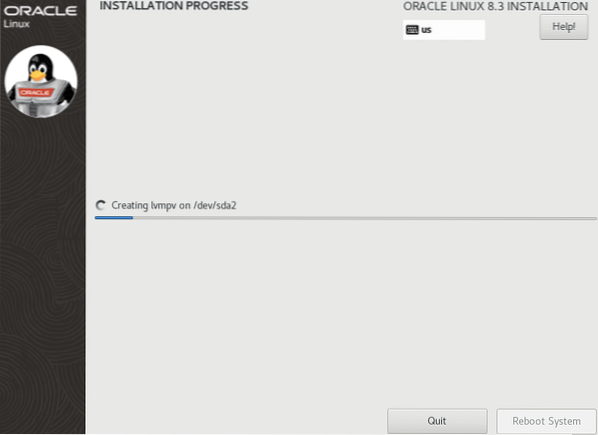
Jonkin ajan odottamisen jälkeen näet lopulta viestin, jonka mukaan asennus on suoritettu loppuun. Klikkaa Käynnistä järjestelmä uudelleen -painiketta jatkaaksesi asennusta.
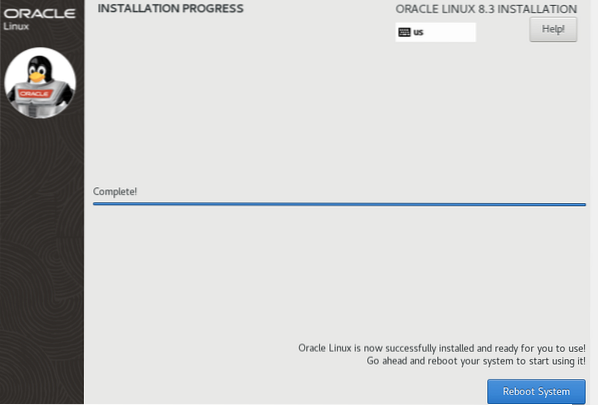
Odota hetki, kun järjestelmä käynnistyy uudelleen. Sen jälkeen kohtaat seuraavan näytön, jossa Viimeistele määritys -painiketta liikuntarajoitteinen. Napsauta nyt Lisenssitiedot Lisensointi-osion vaihtoehto jatkaaksesi.
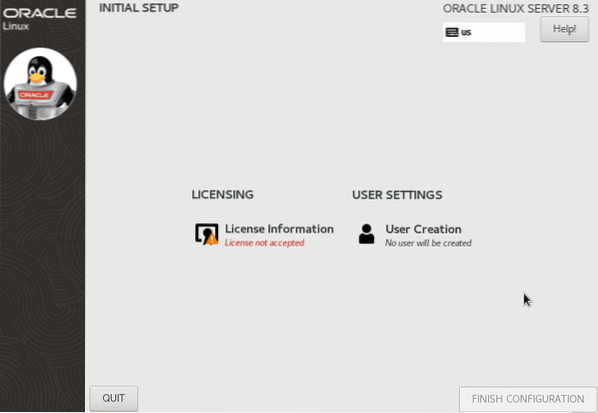
Valitse valintaruutu Hyväksyn lisenssisopimuksen ja napsauta Tehty jatkaa.
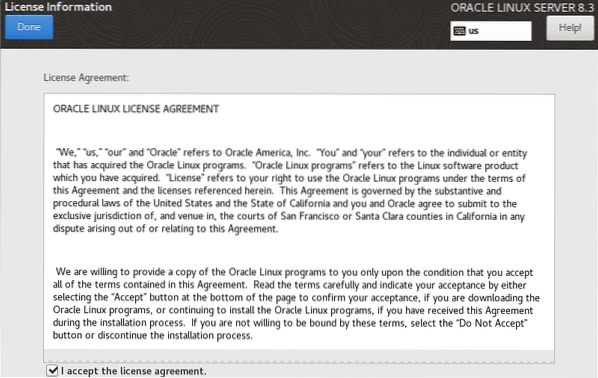
Valitse nyt Käyttäjän luominen vaihtoehto ja lisää Koko nimi ja Salasana siihen. Näet, että käyttäjänimi lisätään automaattisesti, kun täytät tämän kentän. Jos haluat tehdä tästä käyttäjästä järjestelmän järjestelmänvalvojan, tarkista oikea vaihtoehto tälle. Klikkaa Tehty -painiketta jatkaaksesi.
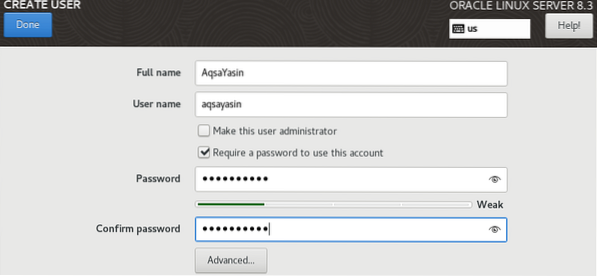
Lopuksi Viimeistele määritys painike on ollut käytössä! Napsauta tätä painiketta, kun haluat viimeistellä määritykset ja asennuksen.
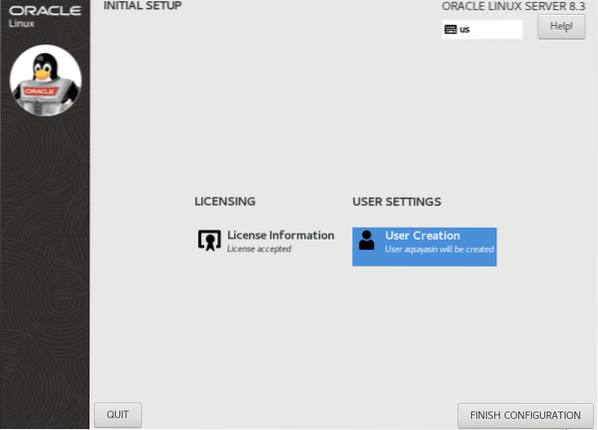
Kirjaudu nyt Oracle Linux 8 virtuaalijärjestelmään antamalla salasanasi ja napsauttamalla Kirjaudu sisään -painiketta.
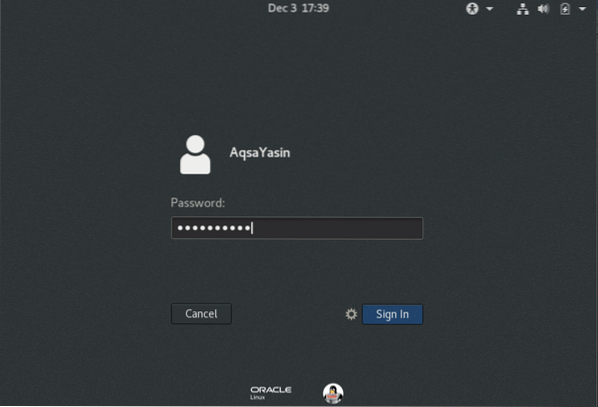
Sitten näet aloitusnäytön. Valita Englanti ja osui Seuraava -painiketta.
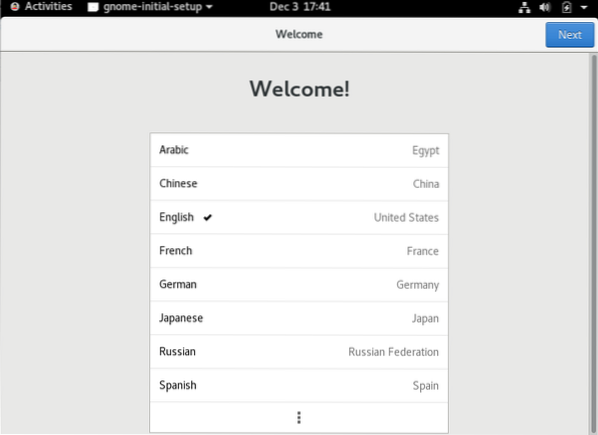
Valitse Kirjoittaminen näppäimistö ja paina Seuraava -painiketta siirtyäksesi eteenpäin.
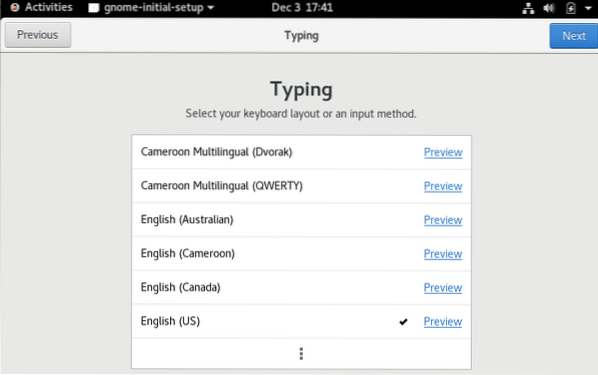
Kytke sen jälkeen virta päälle Sijaintipalvelu ja napsauta Seuraava.
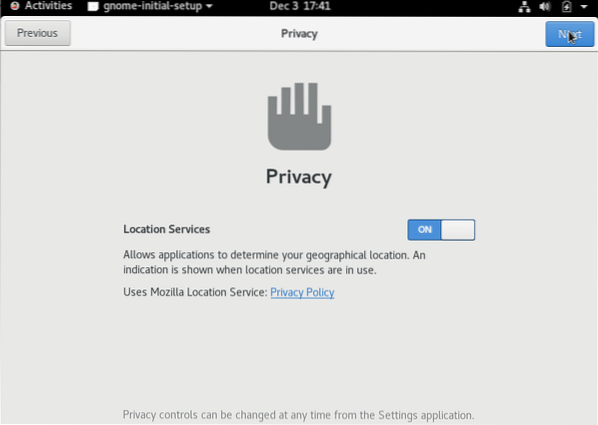
Voit liittää minkä tahansa Verkkotili antamalla valtakirjansa; muuten napsauta Ohita jatkaa.
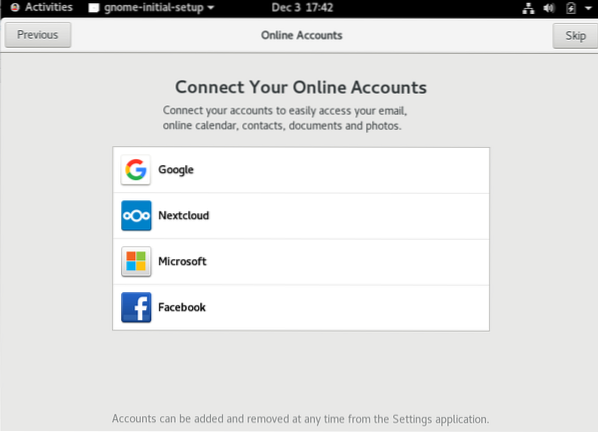
Nyt olet valmis menemään. paina Aloita Oracle Linux Serverin käyttö -painiketta.
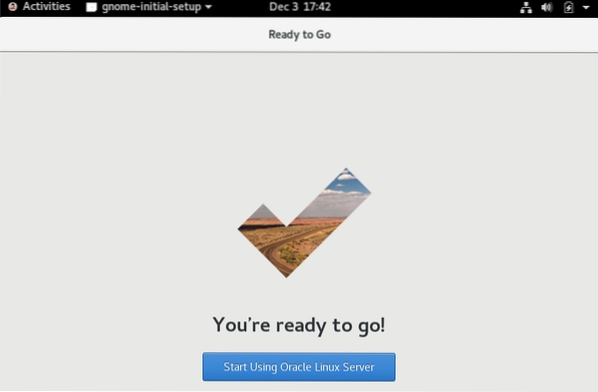
Sitten näet seuraavat Päästä alkuun Ikkuna. Sulje tämä ikkuna jatkaaksesi Oracle Linux 8: n käyttöä.
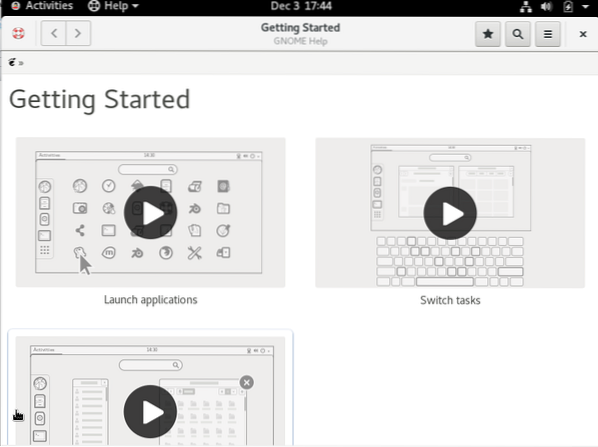
Voit nähdä, että Oracle Linux 8 on asennettu onnistuneesti. Nyt voit käyttää tätä järjestelmää ja tehdä siihen muutoksia asentamalla siihen erilaisia moduuleja.
Johtopäätös
Tämä artikkeli opetti sinua lataamaan .iso-tiedosto, miten luoda virtuaalikone .iso-tiedosto ja miten Oracle Linux 8 asennetaan .iso-tiedosto. Tämä on todellakin erittäin helppo tehtävä tämän opetusohjelman avulla! Toivon, että olet riittävän taitava asentamaan Oracle Linux 8 omaan Virtual Box -laitteeseesi.
 Phenquestions
Phenquestions

