Asennusvaiheet
TeamViewerin asentaminen ubuntu 20: een.04 voidaan tehdä 4 perusvaiheessa. Nämä vaiheet ovat erittäin käteviä ja tekevät asennusprosessista melko sujuvan ja nopean. Koko prosessi kestää muutaman minuutin Internet-yhteydestäsi riippuen.
Vaihe 1: Asenna TeamViewerin asentamisen edellytykset Ubuntu 20: een.04
Vaihe 2: Lataa TeamViewer
Vaihe 3: TeamViewerin asennus
Vaihe 4: Käynnistä sovellus
Asennusprosessi
Sudo ja wget tai curl asennus on yksi edellytys TeamViewerin asentamiselle Ubuntuun. Sudo-komento sallii pääsyn Linux-järjestelmään.
$ sudo apt -päivitys
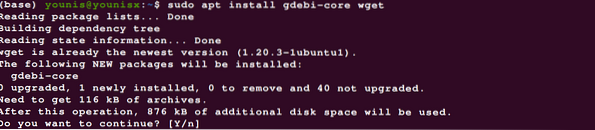
Voit jättää komennon wgetin asentamiseen apt-paketin kautta, jos sinulla on jo se järjestelmässäsi. Wget or curl on komentorivin latausapulainen, joka tukee järjestelmää TeamViewerin virallisen päivitetyn version lataamisessa. Voit ladata sovelluksen Debian-paketin tällä komennolla.
$ wget https: // lataa.ryhmäkatsoja.fi / download / linux / teamviewer_amd64.deb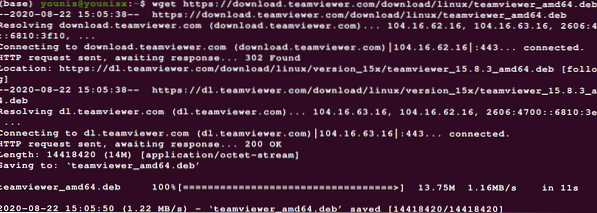
TeamViewerin lataamisen jälkeen voit asentaa TeamViewerin Debian-paketin järjestelmään seuraavalla komennolla.
$ sudo apt install ./ teamviewer_amd64.deb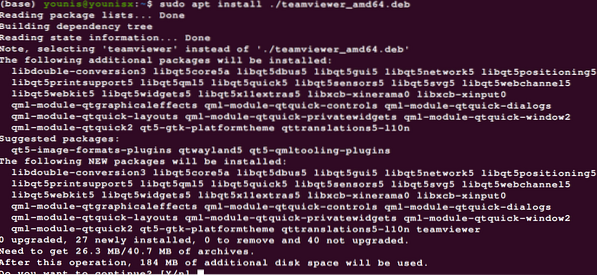
Näkyviin tulee näyttö, joka näyttää kaikki sovelluksen ominaisuudet sekä asennuslupaikkunan. Voit myöntää luvan napsauttamalla Y-painiketta, ja sovellus jatkaa TeamViewerin asennusta.
Asennusprosessin viimeinen vaihe sisältää TeamViewerin käynnistämisen tai aktivoinnin. Voit aktivoida sen joko hakemalla sovelluksesta tai käyttämällä komentoa;
$ teamviewer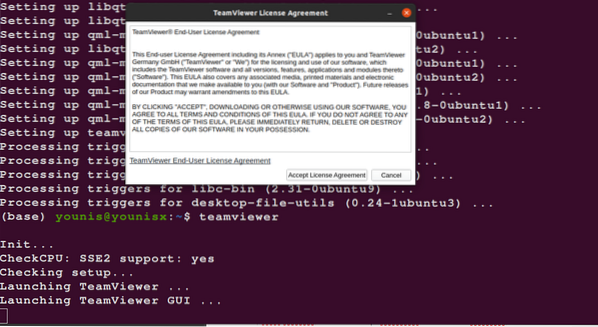
Voit aloittaa sovelluksen käytön nyt ja hyödyntää sovelluksen keskeisiä määritteitä ja ominaisuuksia ubuntu 20: ssa.04 ilman haittaa.
Johtopäätös
Voit ladata ja asentaa TeamViewer-sovelluksen näppärästi järjestelmääsi käyttämällä yllä mainittuja ohjeita. Sudo-komento auttaa järjestelmän käyttöä, joten käyttöoikeuden käyttö ei häiritse sinua sovelluksen käynnistämisen jälkeen. Voit käyttää kumppanisi tietokoneen salasanaa ja tunnusta päästäksesi heidän järjestelmäänsä ilman haittaa. Wget räätälöi päivitetyn sovelluksen järjestelmän yhteensopivuuden avulla. Käyttäjän on hyödyllistä käyttää sovellusta tehokkaasti suorittamatta virheitä asennuksessa.
 Phenquestions
Phenquestions


