Oraclen kehittämä ja ylläpitämä VirtualBox on monialustainen, avoimen lähdekoodin hypervisori, jonka avulla voimme käyttää useita virtuaalikoneita vieraskäyttöjärjestelminä yhdellä isännällä. VirtualBoxia käytetään useammin testaus- ja kehitystarkoituksiin.
VirtualBox voidaan asentaa Linux Mint 20: een tavallisista arkistoista ja Oraclen virallisesta VirtualBox-arkistosta.
VirtualBoxin asentaminen Linux Mint 20: een tavallisista arkistoista
Koska VirtualBox on suosittu ja avoimen lähdekoodin työkalu, se sisältyy Linux Mint 20 -standardivarastoihin. Käynnistä pääte ja päivitä apt-välimuisti, koska se on suositeltavaa tehdä ennen uuden sovelluksen asentamista:
$ sudo apt -päivitys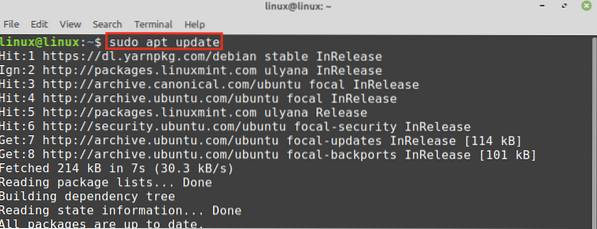
Asenna seuraavaksi VirtualBox ja laajennuspaketti komennolla:
$ sudo apt asenna virtualbox virtualbox-ext-pack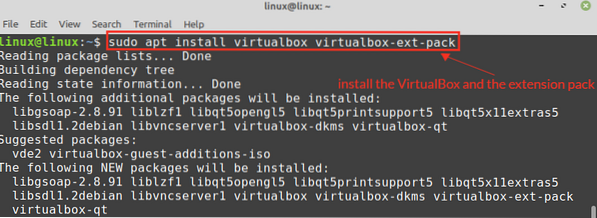
Paina 'y' jatkaaksesi VirtualBoxin asentamista.

Kun asennat VirtualBoxia, näet VirtualBox Personal Use and Evaluation License (PEUL) -lisenssin. Lue lisenssisopimus huolellisesti, valitse OK ja paina Enter-näppäintä.
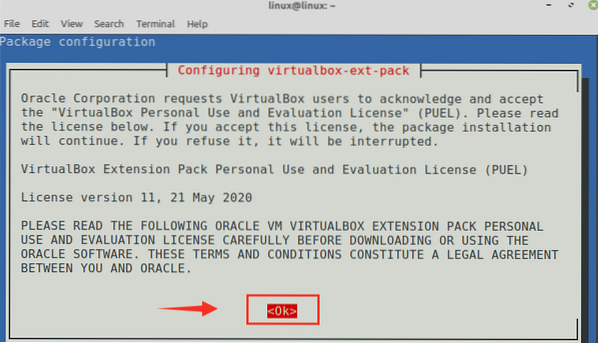
Jos hyväksyt VirtualBox PUEL -lisenssiehdot, valitse Kyllä ja paina Enter-näppäintä.
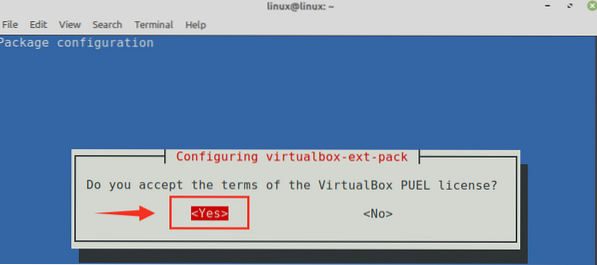
VirtualBox asennetaan onnistuneesti Linux Mint 20 -järjestelmääsi.
Vahvista asennus napsauttamalla Sovellusvalikko ja etsimällä VirtualBox. VirtualBox-sovellus löytyy sovellusvalikosta.
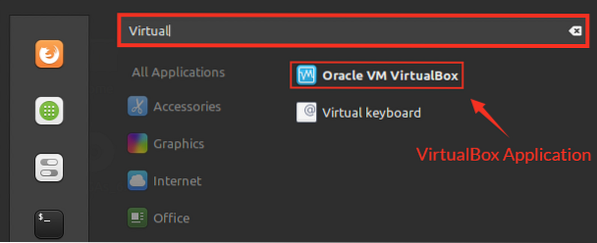
VirtualBoxin asentaminen Linux Mint 20: lle Oracle-arkistoista
Tämän viestin kirjoittamisen jälkeen VirtualBoxin uusin versio on 6.1.
Asenna VirtualBox Linux Mint 20: een Oracle-arkistoista suorittamalla alla olevat vaiheet:
Vaihe 1: Tuo VirtualBox-avain
Käynnistä pääte ja tuo Oracle VirtualBoxin julkinen avain Linux Mint 20 -järjestelmääsi komennolla:
$ wget -q https: // www.virtuaalilaatikko.org / download / oracle_vbox_2016.asc -O- | sudo apt-key lisää -
Yllä annettu komento vaatii sudo-oikeudet, kirjoita sudo-salasana ja avain tuodaan onnistuneesti. 'OK' vahvistaa, että avain on tuotu.
Vaihe 2: Lisää VirtualBox-arkisto
Lisää seuraavaksi VirtualBox-arkisto Linux Mint 20 -järjestelmään:
$ echo "deb [arch = amd64] http: // lataa.virtuaalilaatikko.org / virtualbox / debian focal contrib "| sudo tee / etc / apt / sources.lista.d / virtuaalilaatikko.lista
Vaihe 3: Asenna VirtualBox
Päivitä ensin apt-luettelo komennolla:
$ sudo apt -päivitys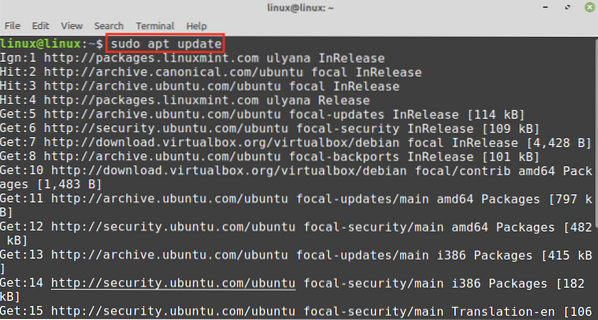
Asenna nyt VirtualBox komennolla:
$ sudo apt asenna virtualbox-6.1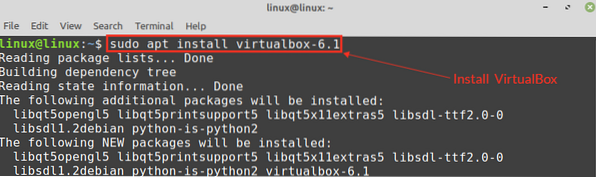
Paina 'y' jatkaaksesi VirtualBoxin asentamista.

VirtualBox asennetaan järjestelmään.
Kun VirtualBox on asennettu, tarkista VirtualBox-asennus komennolla:
$ sudo systemctl tila vboxdrv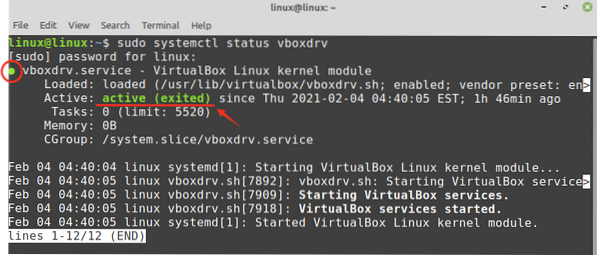
Yllä annettu komento tarkistaa VirtualBox Linux Kernel -moduulin palvelun tilan. Lähtö osoittaa, että VirtualBox on asennettu onnistuneesti ja palvelu on aktiivinen.
VirtualBoxin käytön aloittaminen
Napsauta sovellusvalikkoa ja etsi VirtualBox.
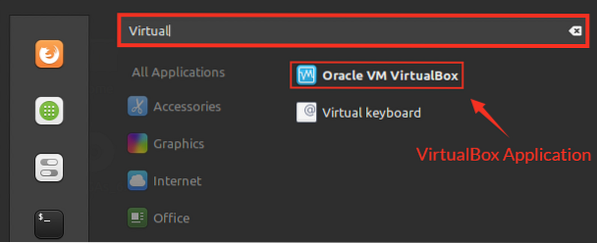
VirtualBox on käyttövalmis.
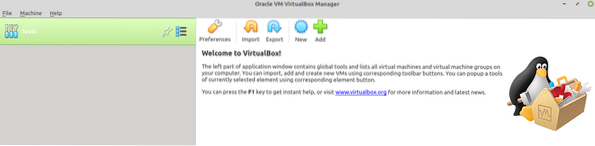
Johtopäätös
Tämä viesti on oppinut VirtualBoxin asentamisesta Linux Mint 20: een Linux Mint 20 -standardivarastoista ja Oraclen virallisesta arkistosta. VirtualBox on hypervisori, jonka avulla voimme käyttää useita virtuaalikoneita yhdellä isäntäkoneella samanaikaisesti. Sen on suunnitellut ja ylläpitänyt Oracle.
 Phenquestions
Phenquestions


