Edellytykset
Zimbra-yhteistyöpalvelimen ajamiseksi sinulla on oltava:
- Ubuntu-kone 18.04 - 64-bittinen
- Root-oikeudet
- Vapaa levytila 30 Gt (vähintään)
- Vähintään 8 Gt RAM-muistia
- Suoritin / prosessori 2.0 GHz (vähintään)
merkintä:
Asennuksessa olemme käyttäneet:
Zimbra: 8.8.15 GA-julkaisu
Verkkotunnus: testi.org
IP: 192.168.1.101
Zimbran asentaminen Linuxiin
Tässä on vaiheet Zimbra Collaboration Serverin asentamiseksi Linuxiin. Aloitetaan.
Vaihe 1: Päivitä ja päivitä olemassa olevat paketit
Ensin sinun on päivitettävä ja päivitettävä olemassa olevat paketit. Voit tehdä tämän antamalla alla olevat komennot Terminalissa:
$ sudo apt -päivitys$ sudo apt päivitys
Vaihe 2: Muokkaa isäntänimeä ja isäntätiedostoa
Nyt meidän on määritettävä isäntänimi Zimbralle. Voit tehdä niin muokkaamalla / etc / hostname tiedosto käyttämällä alla olevaa komentoa Terminalissa:
$ sudo nano / etc / hostnameKorvaa isäntänimi nimellä posti.testata.org ja tallenna ja sulje sitten isäntänimitiedosto.
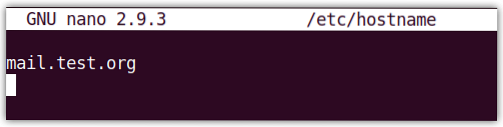
Korvata posti.testata.org omalla verkkotunnuksellasi.
Muokkaa nyt / etc / hosts tiedosto käyttämällä alla olevaa komentoa Terminalissa:
$ sudo nano / etc / hostsKirjoita seuraava merkintä ja tallenna ja sulje sitten hosts-tiedosto.
192.168.72.167 postia.testata.org-postiMissä 192.168.72.167 on Zimbra-palvelimesi IP-osoite ja posti.testata.org on täysin pätevä verkkotunnus (FQDN).
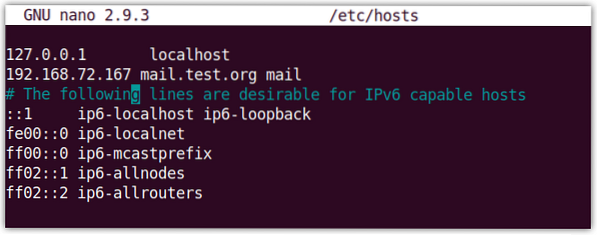
Vaihe 3: Asenna DNS-palvelin
Tässä vaiheessa asennamme dnsmasq DNS-palvelimeksi. Ennen dnsmasqin asentamista meidän on ensin poistettava käytöstä systemd-selvitä kun se kulkee satamassa 53. DNS-palvelin dnsmasq toimii myös portissa 53, mikä voi aiheuttaa porttiristiriitoja.
Siksi poistamme systemd-selvitä. Käytä sitä seuraavalla komennolla:
$ sudo systemctl poista systemd-resolvedPysäytä sitten systemd-ratkaistu käyttämällä seuraavaa komentoa:
$ sudo systemctl lopettaa systemd-ratkaistuPoista nyt resolv.konf symlink-tiedosto:
$ sudo rm / etc / resolv.konfLuo sitten uusi resolv.konf tiedosto seuraavalla komennolla:
$ sudo sh -c 'echo-nimipalvelin 8.8.8.8 >> / etc / resolv.conf 'Nyt asentaa dsmasq, anna alla oleva komento Terminalissa:
$ sudo apt asenna dnsmasq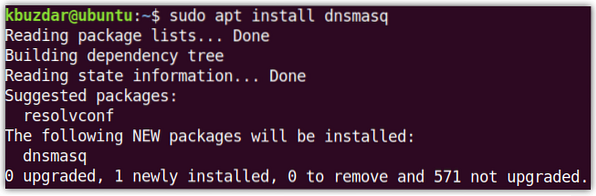
Kun dnsmasqin asennus on valmis, muokkaa dnsmasq-määritystiedostoa suorittamalla seuraava komento:
$ sudo nano / etc / dnsmasq.konfLisää seuraavat rivit määritystiedostoon:
palvelin = 192.168.72.167verkkotunnus = testi.org
mx-isäntä = testi.org, mail.testata.org, 5
mx-host = posti.testata.org, mail.testata.org, 5
kuunteluosoite = 127.0.0.1
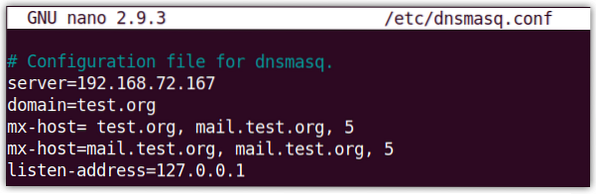
Käynnistä sitten dnsmasq-palvelu uudelleen käyttämällä alla olevaa komentoa Terminalissa:
$ sudo systemctl käynnistä dnsmasq uudelleenVaihe 4: Zimbra Collaboration Tool -ohjelman lataaminen ja asentaminen
Lataa nyt Zimbra for Ubuntu 18.04 LTS seuraavasta linkistä:
https: // www.zimbra.org / download / zimbra-yhteistyö
Tai käytä seuraavaa wget-komentoa Terminalissa ladataksesi Zimbra:
$ wget https: // -tiedostot.zimbra.fi / lataukset / 8.8.15_GA / zcs-8.8.15_GA_3869.UBUNTU18_64.20190918004220.tgzLadattu tiedosto on .tgz muoto. Pura ladattu tiedosto purkamalla alla oleva komento Terminalissa:
$ tar -xvf zcs-8.8.15_GA_3869.UBUNTU18_64.20190918004220.tgzSiirry purettuun kansioon cd-komennolla seuraavasti:
$ cd zcs-8.8.15_GA_3869.UBUNTU18_64.20190918004220Suorita sitten asennusohjelma seuraavasti:
$ sudo ./Asentaa.shKun asennus on aloitettu, näet jotain tällaista:
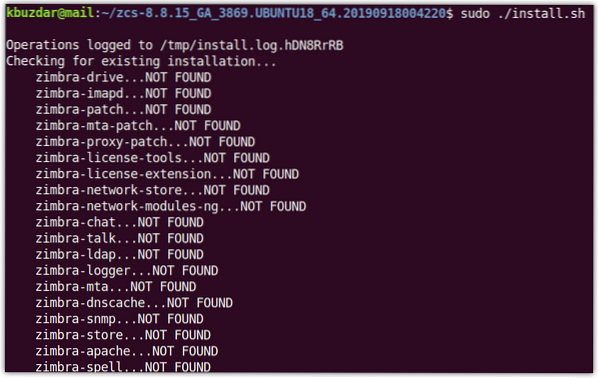
Kun seuraava Ohjelmiston käyttöoikeussopimus ilmestyä, osuma y hyväksyä. Sitten taas osuma y käyttää Zimbran pakettivarasto asennusta varten.
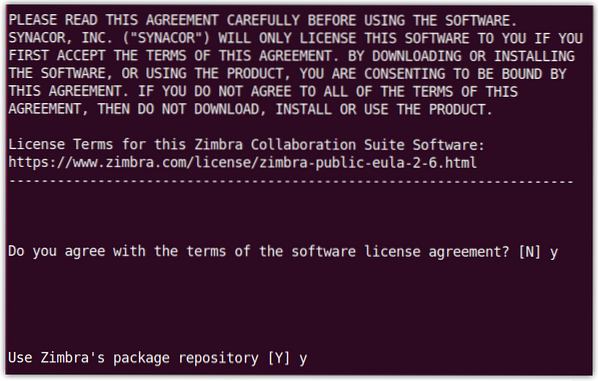
Kun seuraava näkymä tulee näkyviin, paina y jokaiselle pakkaukselle paitsi zimbra-imapd joka on saatavana vain beetaversiossa.
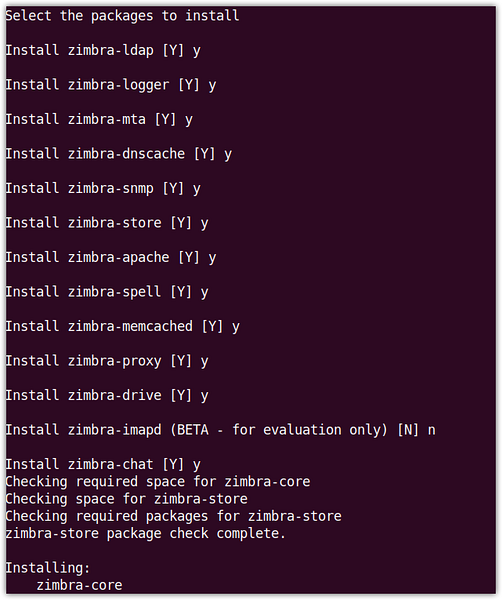
Kun sinulle ilmoitetaan, että järjestelmää muutetaan, paina y jonka jälkeen asennus aloitetaan.
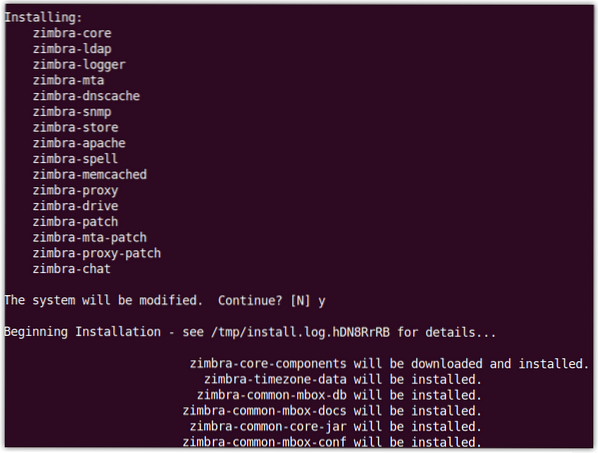
Kun asennus on valmis, seuraava näkymä tulee näkyviin ja sinua pyydetään määrittämään määrittämättömät kohteet.
Tässä määritämme Zimbran järjestelmänvalvojan salasanan, jota ei ole vielä määritetty. Voit myös nähdä Järjestelmänvalvojan salasana merkitty nimellä ***** alla zimbra-myymälä -osiossa. Osuma 7 näppäimistöllä zimbra-myymälä -osiossa.
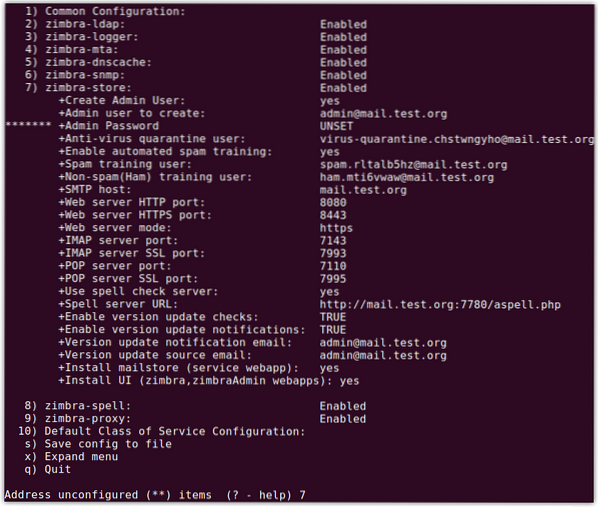
Nyt Järjestelmänvalvojan salasana kokoonpano, osuma 4. Sinua pyydetään asettamaan järjestelmänvalvojan salasana. Kirjoita mikä tahansa salasana (vähintään 6 merkkiä).
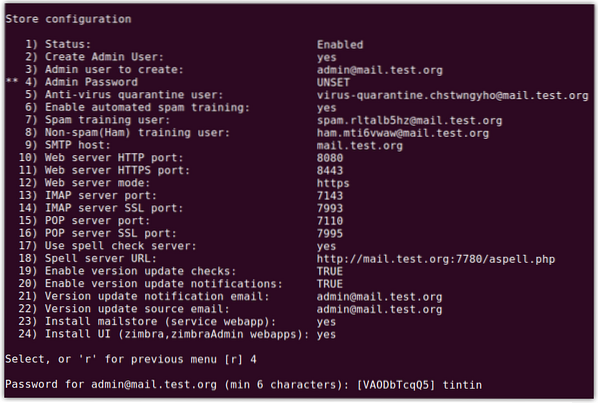
Nyt osui a soveltaa kokoonpanoja ja paina y uudelleen tallentaaksesi kokoonpanot. Kun sinulle ilmoitetaan, että järjestelmää muutetaan, paina y.
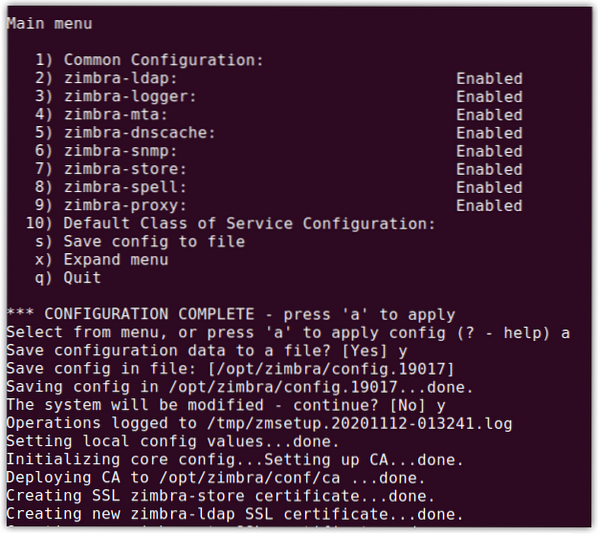
Nyt näet seuraavan näytön, jossa määritys on valmis, osuma Tulla sisään poistua.
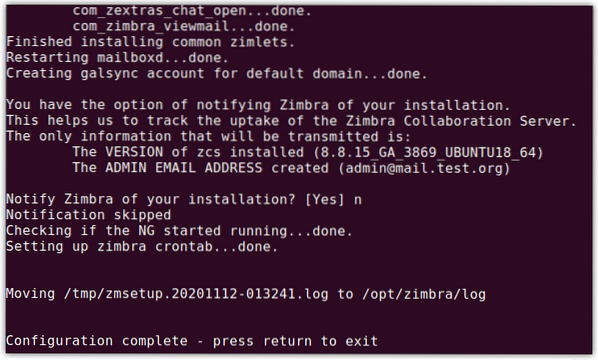
Nyt Zimbra-postipalvelimen asennus on valmis.
Vaihe 5: Avaa Zimbran hallintasivu
Nyt voit käyttää Zimbran hallintasivua. Avaa mikä tahansa selain ja kirjoita:
https: // ip_osoite: 7071
tai
https: // FQDN: 7071
Näet seuraavan oletusarvoisen Zimbra-kirjautumissivun. Tulla sisään admin käyttäjänimeksi ja salasanaksi, jonka olet asettanut aiemmin (kuten edellisessä osassa kuvataan).
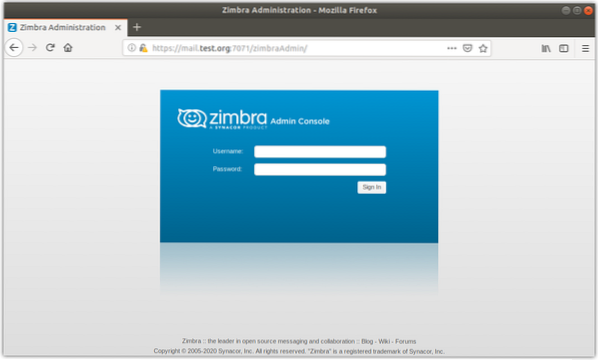
Kun olet kirjautunut sisään, näet seuraavan näkymän, joka näyttää yhteenvedon ja muut tilastot.
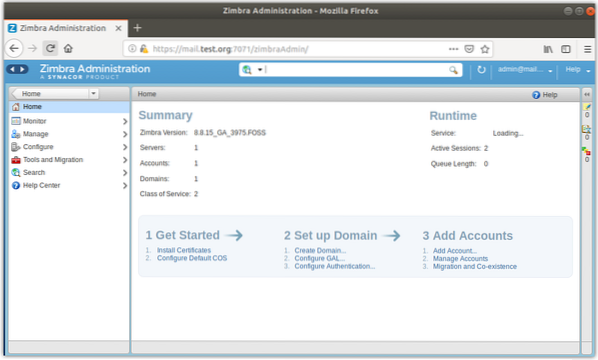
Zimbra on avoimen lähdekoodin postipalvelin, joka tarjoaa useita ominaisuuksia, mutta toisaalta se vie paljon resursseja. Siksi on suositeltavaa asentaa se koneeseen, jossa on riittävästi muistia, prosessoria ja levytilaa. Nyt olet oppinut asentamaan Zimbran Ubuntussa. Joissakin muissa viesteissä seuraamme Zimbran kokoonpanoa.
 Phenquestions
Phenquestions


