Enabling Steam Play in the Steam Linux Client
Steam Play, by default, is enabled for only a handful of games tested by Valve. However, many other games are working fine, as evident from the ProtonDB database. To enable Steam Play for all Windows compatible games, go to steam settings and click on “Steam Play” tab. Check two checkboxes named “Enable Steam Play for supported titles” and “Enable Steam Play for all other titles”. Make sure that “Run other titles with:” dropdown menu has the latest version of Proton selected. Restart the Steam client after changing the options for the settings to take effect.
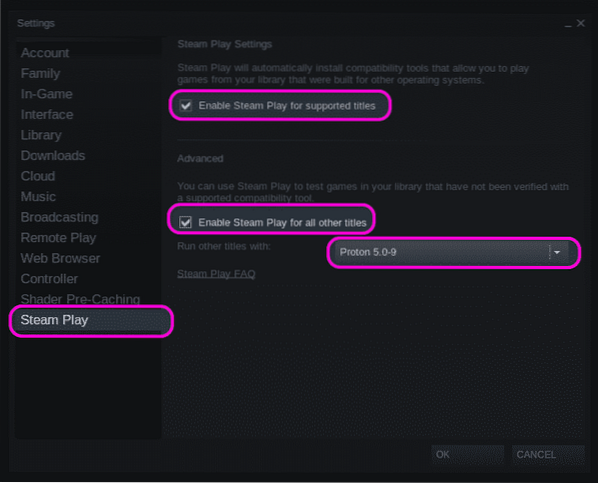
You can also force a native Linux game to run as a Windows game in Steam Play. To do so, right-click on any installed Linux game in your steam game library, click on “Properties” menu entry and check the “Force the use of a specific Steam Play compatibility tool” checkbox.
Finding the Game ID
To locate the game files installed under the Steam Play compatibility tool, first, you will have to find the correct identification number (ID) of a steam game. To do so, visit the game listing on the official Steam website. In the browser address bar, you will see a URL in the following format:
https://store.steampowered.com/app/435150/Divinity_Original_Sin_2__Definitive_Edition/The number just next to “app/” is the game ID. In the quoted example, ID is 435150.
You can also find game ID through the official Steam client without opening the store page in a web browser. Go to steam settings, click on “Interface” tab and check “Display Steam URL address bar when available” checkbox.
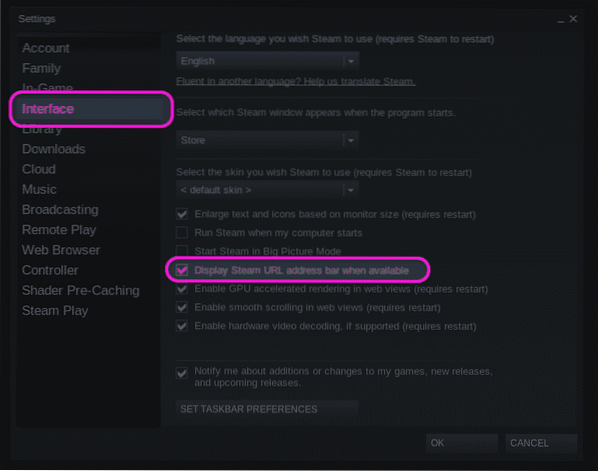
Next, visit the store page of a game within the steam client itself. You can visit the landing page of a game by clicking on the “Store Page” button if the game is already installed, otherwise manually locate the game in the steam client.
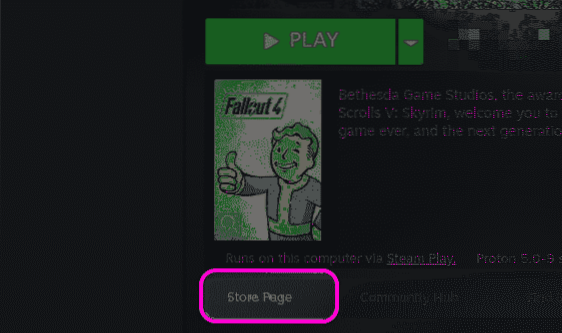
At the top of the game listing, you will find the URL of the game page. From the URL, you can find the ID of the game as explained above. In the screenshot below, the game ID would be 377160.
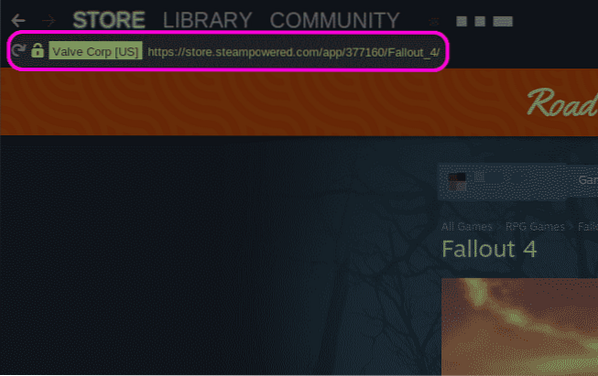
Getting into the Game Installation Folder
You can directly access installed game files by right-clicking on a game and clicking on “Properties… ” menuentry.
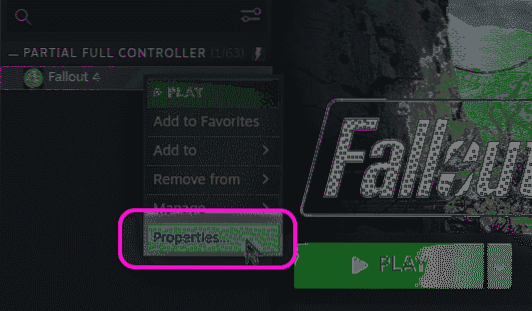
In the newly launched properties window, go to the “LOCAL FILES” tab and click on “BROWSE LOCAL FILES” button.
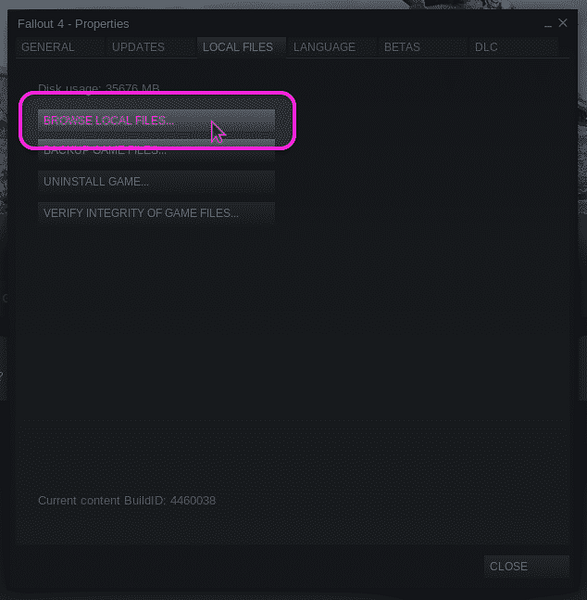
A new file manager window will open, showing the full path to game files. Pressing
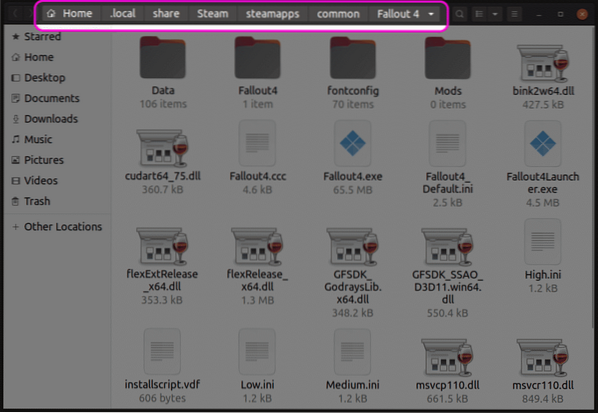
Finding the Steam Play Game Prefix
Sometimes changing files in the installed game folder is not enough as save files or other game settings may be stored in “My Documents” or other such folders. In such cases, it becomes necessary to access the Steam Play prefix folder to find these files.
Each game installed under Steam Play is assigned a numerical prefix, same as the game ID number. Steam Play creates a new directory with this prefix number when a game is first installed. The prefix folder contains a “pfx” directory which emulates a typical Windows file system. You will find a “drive_c” directory inside the “pfx” folder. All Steam Play prefixes are located in the “$HOME/.local/share/Steam/steamapps/compatdata” directory.
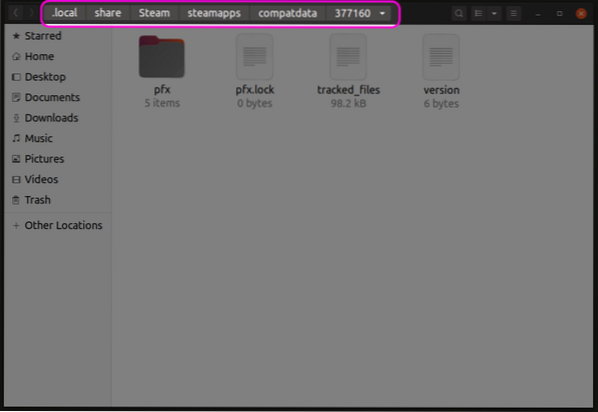
Inside the “pfx” directory, you can find a “steamuser” folder where all user data is stored as per standard Windows file system layout specifications. You can now access save games or similar files from this “steamuser” folder. The exact location of the game files in these folders differs from game to game. You will have to find the exact path from game manuals, steam community forums for from search engines.
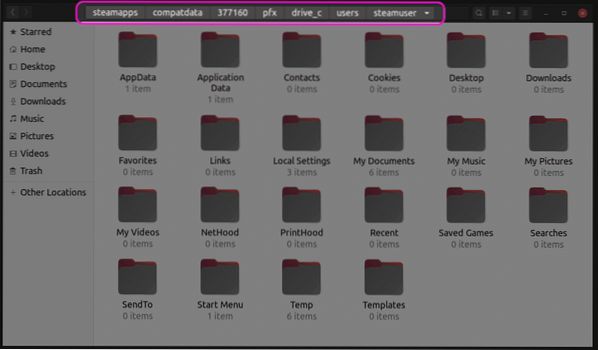
Alternative Location for Save Game Files
Certain games store their save files in the “userdata” folder, in accordance with the official Steam API for cloud saves. You can find this userdata folder located at “$HOME/.local/share/Steam/userdata” directory. Inside the userdata folder, you will find a folder associated with your steam profile. This folder contains various game directories named by their ID numbers. You can access these folders to find save game files.
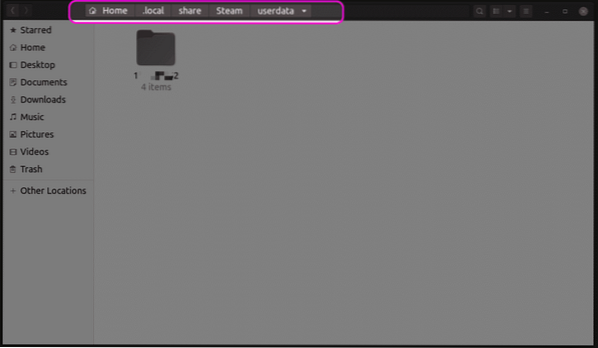
Conclusion
Steam Play has improved leaps and bounds since it was first launched. You may have fewer compatibility issues these days, eliminating the need to access the main game files. However, if you love to install mods, you can use the methods explained above to locate game files spread across multiple folders.
 Phenquestions
Phenquestions


