There may be some programs that you may want to always run on startup or boot. Let us say that the first thing you always do is fire up your browser and start browsing the web. Sure, when your Windows PC boots to desktop, you can always fire up your browser manually and enter the URL, but if you wish to make it auto-start, then you can easily make Programs, like say a Browser, run on startup automatically every time in Windows 10/8/7.
Make a Program run on startup in Windows 10
First, you want to check in the Program's settings and see if there is a setting that allows you to make it run at every startup. If there is then it answers the question easily. If not, then there are three other ways you can do it. Let us take a look at them:
1] Place Program shortcut in Startup folder
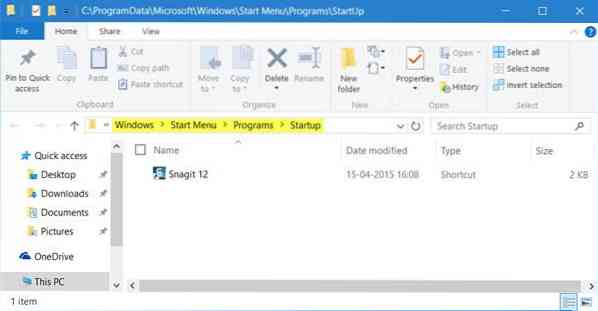
The simplest way would be to place a shortcut of the Program in the Windows Startup folder.
The Current Users Startup folder in Windows is located at:
C:\Users\Username\AppData\Roaming\Microsoft\Windows\Start Menu\Programs\Startup
These programs start up for the current logged in user only. To directly access this folder, open Run, type shell:startup and hit Enter.
The All Users Windows startup folder is located at:
C:\ProgramData\Microsoft\Windows\Start Menu\Programs\StartUp
To open this folder, bring up the Run box, type shell:common startup and hit Enter.
You can add shortcuts to the programs you want to start with your Windows in this folder.
Read: Program in Startup folder not starting on startup.
2] Add Programs to startup using freeware
While the built-in MSCONFIG or System Configuration Utility allows you to disable or delete startup entries, it does not allow you to add startup programs. There are many free tools that let you manage startup programs.
To add startup programs easily, you can make use of freeware like Chameleon Startup Manager or Quick Startup. Both are feature-rich startup managers that let you easily add startup programs along with their launch parameters.
3] Make Program run with Windows boot via Registry
You can make use of the Registry Startup Paths to add programs to start with every boot. You can use the Run and RunOnce registry keys to make programs to run each time that a user logs on or run just once.
The registry keys are located here. They are for Current User and for All Users - Run every time or run just once:
HKEY_LOCAL_MACHINE\Software\Microsoft\Windows\CurrentVersion\Run HKEY_CURRENT_USER\Software\Microsoft\Windows\CurrentVersion\Run HKEY_LOCAL_MACHINE\Software\Microsoft\Windows\CurrentVersion\RunOnce HKEY_CURRENT_USER\Software\Microsoft\Windows\CurrentVersion\RunOnce
You can read more about this on MSDN.
4] Use Task Scheduler to make programs run at startup

You can create a Basic Task Wizard using Windows Task Scheduler to make a program start at boot every time, by using the When the computer starts option as the Task Trigger.
Having done this, you might want to set a delay time for the Startup programs. If you wish, you can also autostart Programs as Administrator.
PS: This post will show you how to open Windows Store apps on startup.
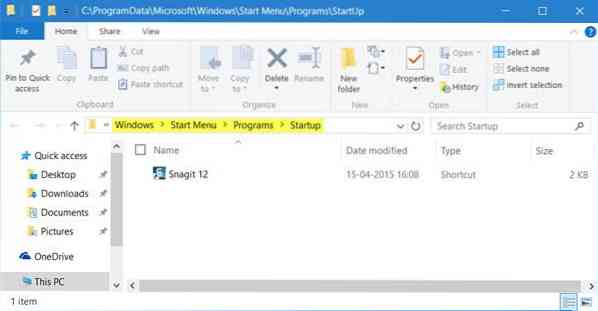
 Phenquestions
Phenquestions


