Muutama huomioitava asia tästä menetelmästä:
- Toisin kuin elävä ISO-kuva, tällä levyllä on täydellinen pysyvä tallennustila, joten sinun ei tarvitse huolehtia tallennettujen tiedostojen ja tietojen menettämisestä seuraavalla uudelleenkäynnistyksellä
- Ubuntun suorituskyky ulkoisella asemalla riippuu levyn luku- ja kirjoitusnopeudesta, valitse USB 3.x ajaa, jos mahdollista
- Ulkoinen asema pyyhitään kokonaan asennuksen aikana, joten varmista, että siinä ei ole tärkeitä tiedostoja
Edellytykset
Asentaaksesi VirtualBox Ubuntuun, suorita alla olevat komennot yksi kerrallaan:
$ sudo apt install virtualbox virtualbox-guest-additions-iso virtualbox-ext-pack$ sudo usermod -a -G vboxusers $ USER
$ sudo modprobe vboxdrv
Käynnistä järjestelmä uudelleen asennuksen viimeistelemiseksi.
Liitä ulkoinen USB-asema paikkaan, johon haluat asentaa Ubuntu, ja suorita sitten seuraava komento:
$ VBoxManage -luettelo usbhostUlkoisen aseman pitäisi näkyä päätelaitteen lähdössä:
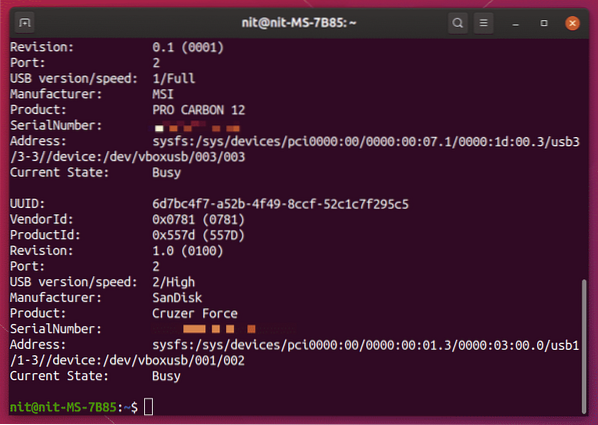
Valmistin SanDisk Cruzer Force -ulkoisen USB-aseman Ubuntun asentamista varten, ja se on lueteltu oikein VBoxManage-komennolla.
Huomaa, että nämä vaiheet ovat ehdottoman välttämättömiä, jotta tämä opetusohjelma toimii. Jos ulkoista USB-asemaa ei ole luettelossa yllä olevassa päätelaitteessa, et voi asentaa Ubuntua siihen. Tämä opas on testattu Ubuntu 19: llä.10 ja se voi tai ei välttämättä toimi vanhemmissa versioissa.
Virtuaalikoneen valmistelu
Jos haluat asentaa Ubuntun ulkoiseen asemaan VirtualBoxin avulla, sinun on käynnistettävä Ubuntu live ISO -tilaan virtuaalikoneessa. Kun Ubuntu toimii suorassa tilassa VirtualBox-koneessa, voit asentaa sen ulkoiseen USB-asemaan Ubuntun mukana toimitetulla oletusasennusohjelmalla.
Käynnistä VirtualBox sovellusten käynnistysohjelmasta ja napsauta Uusi-painiketta lisätäksesi uuden virtuaalikoneen. Määritä haluamasi nimi, mutta varmista, että ”Type” -asetuksena on Linux. Napsauta "Seuraava>" -painiketta jatkaaksesi.

Määritä seuraavassa ikkunassa RAM-määrä Ubuntun virtuaalikoneelle. Varmista, että olet antanut runsaan summan Ubuntu-oletusasennusohjelmalle toimimaan ilman ongelmia virtuaalikoneessa.
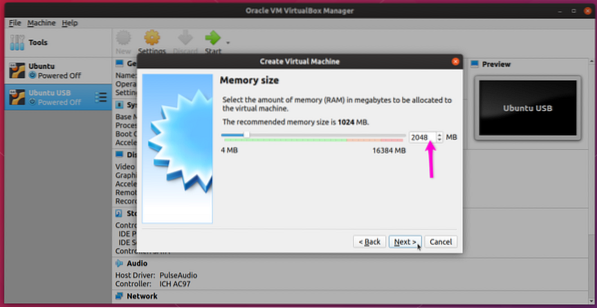
Varmista seuraavalla näytöllä, että Älä lisää virtuaalista kiintolevyä -radiolaatikko on valittuna. Koska aiot asentaa Ubuntun ulkoiseen asemaan, virtuaalista kiintolevyä ei tarvitse luoda. Tämä minimoi mahdollisuudet asentaa Ubuntu väärälle levylle.
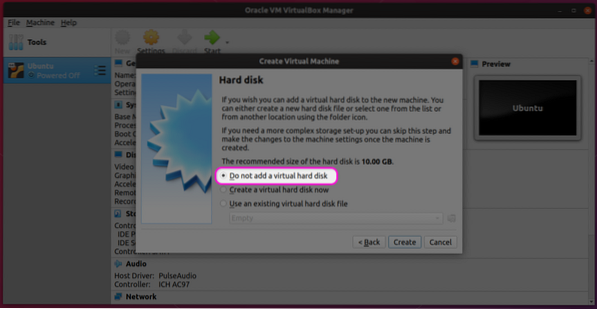
Ohita "ilman kiintolevyä" -varoitus ja napsauta "Jatka" -painiketta lopettaaksesi Ubuntu-virtuaalikoneen luomisen.
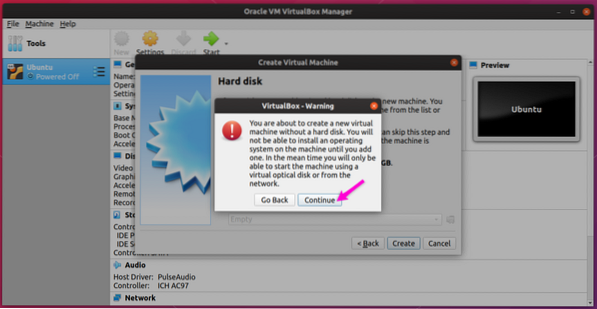
Valitse uusi luomasi virtuaalikone ja napsauta sitten Asetukset-painiketta aloittaaksesi virtuaalikoneen määritykset.
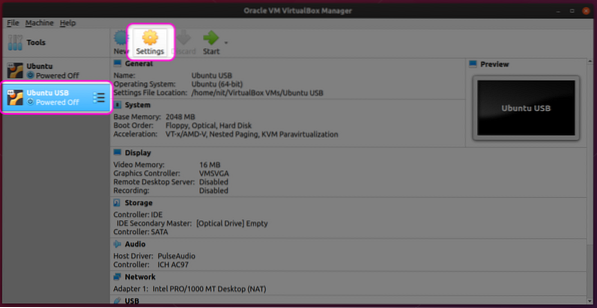
Siirry Järjestelmä-välilehdelle ja valitse sopiva määrä suorittimen prosessoreita pitäen mielessä laitteisto-ominaisuudet. Kuten aiemmin todettiin, asennusohjelma toimii virtuaalikoneessa. Lisää virtaa virtuaalikoneelle varmistaa nopeamman asennuksen ulkoiselle asemalle.
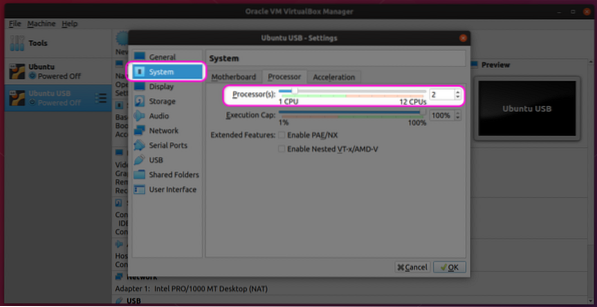
Siirry Näyttö-välilehdelle, valitse sopiva videomuisti ja napsauta Ota käyttöön 3D-kiihdytys -valintaruutua. Nämä asetukset parantavat myös Ubuntun suorituskykyä virtuaalikoneessa.
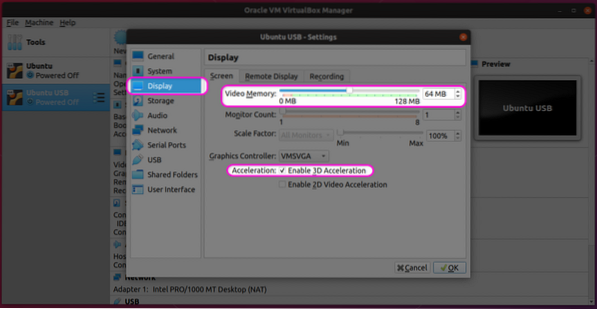
Napsauta “Storage” -välilehteä ja napsauta pientä plus-kuvaketta “Controller: IDE” -kohdan edessä.
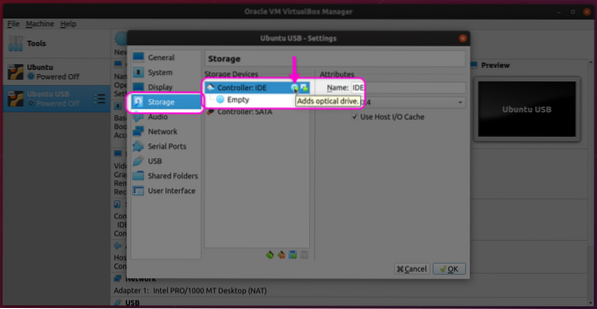
Napsauta "Valitse levy" seuraavassa ikkunassa.
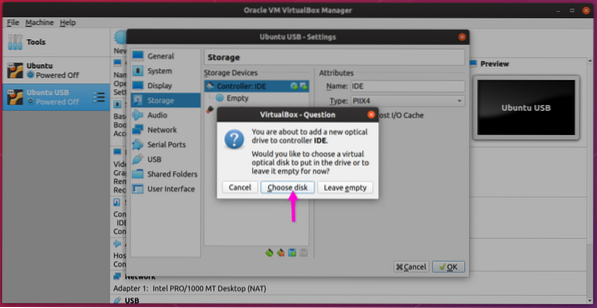
Valitse seuraavalla näytöllä joko olemassa oleva ISO-kuva, jota olet voinut käyttää toisen virtuaalikoneen luomisen yhteydessä, tai lisää uusi ISO-kuva Lisää-painikkeella.
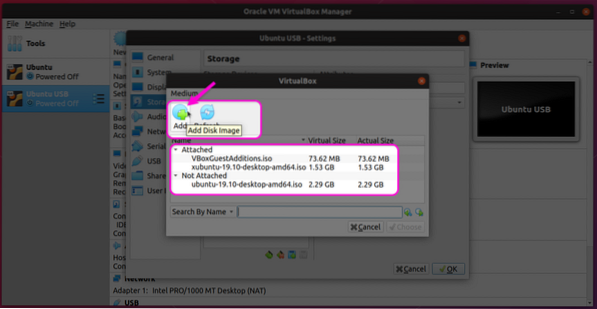
Kun olet valinnut ISO-kuvan, varmista, että se näkyy “Tallennus” -osiossa.
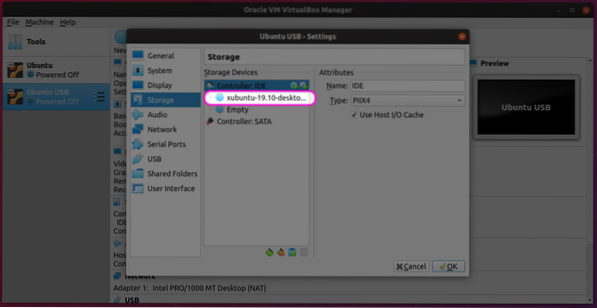
Mene “USB” -välilehdelle ja napsauta “Enable USB Controller”. Valitse sopiva USB-versio ja napsauta plus-kuvaketta lisätäksesi uuden laitteen pienestä ponnahdusvalikosta.
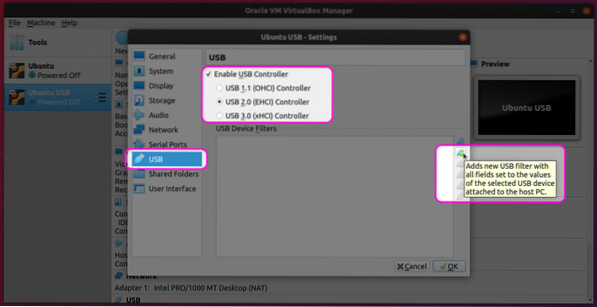
Viimeiseksi varmista, että valitsemasi USB-laite näkyy luettelossa.
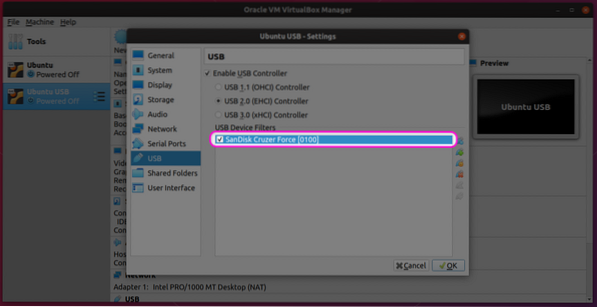
Jos olet tähän mennessä noudattanut kaikkia vaiheita oikein, Ubuntu-virtuaalikoneesi on asetettu ja olet valmis käynnistämään sen.
Virtuaalikoneen käynnistäminen Ubuntun asentamiseksi USB-asemaan
Valitse uusi virtuaalikone vasemmasta sivupalkista ja käynnistä se napsauttamalla Käynnistä-painiketta. Ubuntun asentaminen virtuaalikoneen sisään on melko suoraviivaista ja identtistä Ubuntun asentamisen todelliseen tietokoneeseen. Täydennyksen vuoksi mainitsen tässä muutaman vaiheen (testattu Xubuntu 19: llä.10, koska minulla oli joitain ongelmia GNOME-kuoren kanssa virtuaalikoneessa).
Aloita asennus napsauttamalla “Install Xubuntu” (tai Ubuntu) -painiketta.
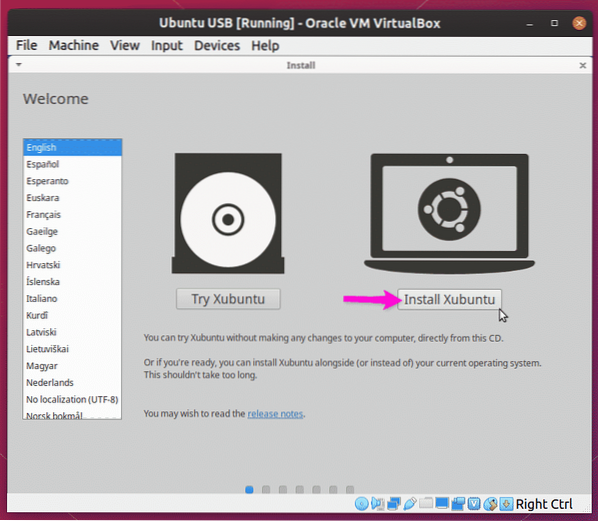
Seuraa näytön ohjeita, kunnes pääset “Asennustyyppi” -näyttöön. Jos haluat asentaa Xubuntun ulkoiseen USB-asemaan yhdessä täysin toimivan GRUB-käynnistyslataimen kanssa itse asemaan, sinun on napsautettava "Poista levy ja asenna Xubuntu" -radiolaatikko. Voit myös napsauttaa "Jotain muuta" siirtyäksesi lisäasetuksiin ja osionhallintaan.
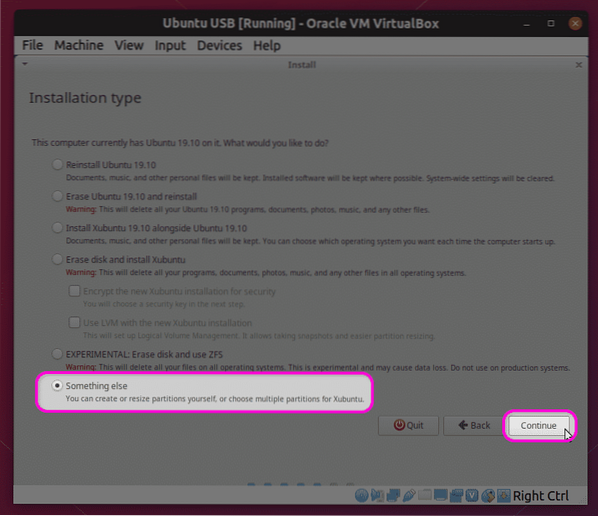
Osioiden hallinta näyttää vain ulkoisen USB-aseman kelvollisena asennuskohteena, kuten alla olevassa kuvakaappauksessa näkyy. "Laite käynnistyslataimen asennusta varten" -vaihtoehto näyttää myös vain ulkoisen aseman. Koska virtuaalikoneelle on paljastettu vain kaksi medialevyä: Xubuntu ISO -kuva ja ulkoinen USB-asema, käyttöjärjestelmää ei ole mahdollista asentaa sisäiseen asemaan tai väärään osioon.
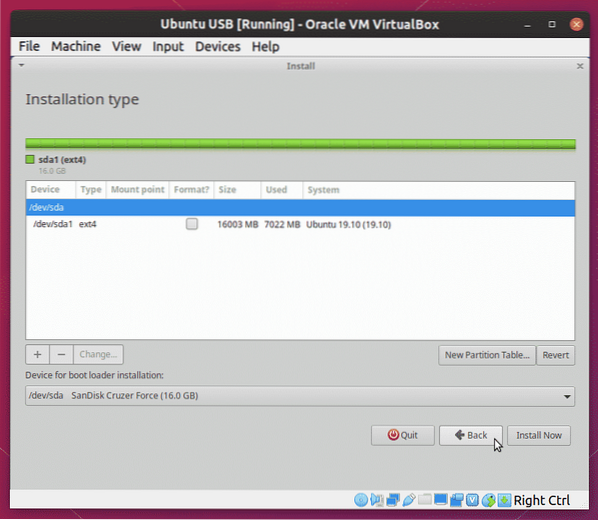
Odota, että asennusohjelma on valmis, ja irrota sitten USB-asema. Siinä kaikki, sinulla on nyt täydellinen Ubuntu asennettuna ulkoiseen asemaan ja voit käynnistää sen mistä tahansa järjestelmästä, jolla on USB-portti.
Huomaa, että virtuaalikoneen asennusprosessi on hitaampi kuin todellisessa laitteistossa. Aika riippuu laitteistosi ja virtuaalikoneesi kokoonpanosta, ja loppuun saattaminen voi kestää jopa tunteja.
Johtopäätös
On mahdollista asentaa Ubuntu ulkoiseen asemaan itse käynnistettävästä USB-muistitikusta. On kuitenkin mahdollista, että joko käyttöjärjestelmä tai käynnistyslatain asennetaan väärään osioon, varsinkin jos järjestelmään on kytketty useita asemia. Tämä menetelmä on paljon turvallisempi, koska vain rajoitettu määrä asemia altistuu virtuaalikoneelle, mikä tekee siitä vähemmän virhealtista. Koska oikeaa USB-muistitikkua ei tarvitse käynnistää, voit jatkaa isäntä-käyttöjärjestelmän käyttöä samalla kun asennus päättyy virtuaalikoneen taustalla.
 Phenquestions
Phenquestions


