By default, in Windows 8, Internet Explorer and Paint programs are pinned to the Taskbar for the quick access. Users who want to open the newly introduced Metro-UI style Internet Explorer can launch the same by clicking on the Internet Explorer tile on the Start screen.
The problem is that one can't launch the desktop version of Internet Explorer browser from the Start screen without configuring the default settings under Internet Explorer options. When you search for Internet Explorer, the Start screen search result displays only the Modern UI (Metro UI) style Internet Explorer.
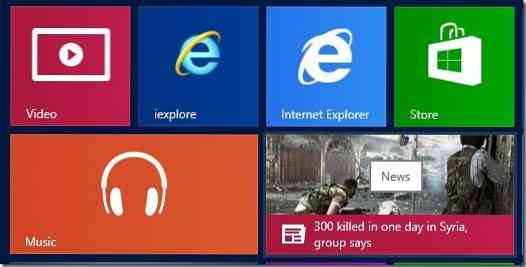
While it's possible to configure the Internet Explorer tile on the Start screen to always launch the desktop version instead of the Modern UI-style browser, users who prefer to launch both desktop and Modern UI-style browser from the Start screen may like to how to open both versions of Internet Explorer from the Start screen.
Users who prefer to use both desktop and Modern-UI style IE browser can simply pin the desktop version of the browser to the Start screen so when you search for Internet Explorer you get both these versions in the search results.
Complete the below mentioned steps to pin desktop version of Internet Explorer to the Taskbar and launch the same from Start screen.
Step 1: Open up Windows 8 installation drive and then navigate to Program Files > Internet Explorer.
Step 2: Right-click on iexplore.exe file and click Pin to Start to pin the program to the Start screen.
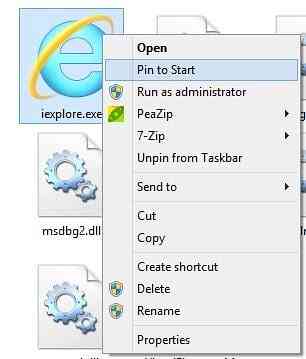
From now onwards, you will see both Internet Explorer desktop and Metro UI-style browser in the search result.
You can also follow our how to create custom tiles on Start screen to launch programs guide to create your own tiles with custom background image.
 Phenquestions
Phenquestions


