Microsoft recently rolled out an update to Internet Explorer 11 to add Bing search bar to the new tab page. If you have installed updates recently or have configured Windows to automatically install new updates, you likely have the new Bing search bar in the new tab page of Internet Explorer 11.
Bing search bar in Internet Explorer 11
Although the new Bing search bar is currently appearing only in Windows 10 and Windows 8.1 systems, Windows 7 users running IE11 will soon have the Bing bar on the new tab page.
As the name suggests, the Bing search bar lets you search the internet using Bing right from the new tab page. While it's possible to search the web right from the address bar of Internet Explorer, many users who prefer Bing will love this search bar for sure.
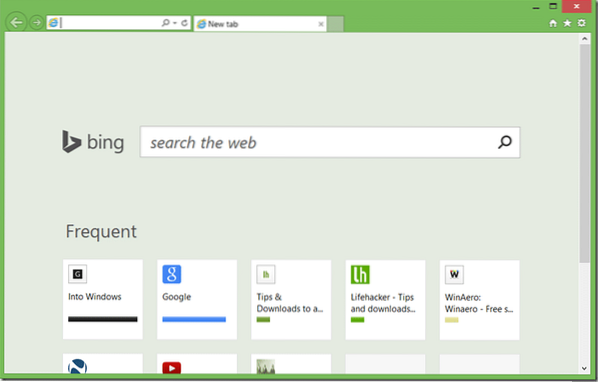
Since it's a Bing search bar, one can't configure Internet Explorer 11 to use Google to search the web using Bing search bar. The search bar doesn't appear if you have set Google as the default search engine in IE.
Even though the Bing search bar is a good feature, some of you might want to disable or hide the search bar from the new tab page of Internet Explorer.
Here is how to hide or remove Bing search bar from the new tab page of Internet Explorer 11.
There are two ways to remove Bing search bar. The first method is to set Google as the default search engine in Internet Explorer. The other method is to disable the search functionality in the address bar and search box in the new tab page.
Since we already have covered how to set Google as the default search engine in Internet Explorer 11, we aren't going to talk about that again here.
Removing Bing search box
Follow the given below instructions to remove Bing search from the new tab page.
IMP: Once the search bar is removed using this method, you won't be able to search the web from the address bar.
Step 1: Open Internet Explorer 11.
Step 2: Click on the Tools icon located just below the Close button and then click Manage add-ons to open Manage add-ons dialog.
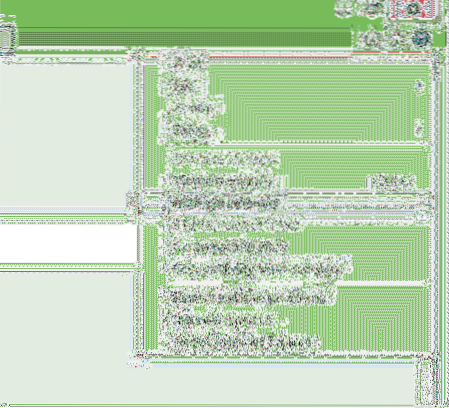
Step 3: Here, under Add-on Types, click Search Providers.
Step 4: Now, under Select the search provider you want to view or change, uncheck the option titled Search in the address bar and the search box on the new tab page and then click Close button to remove the Bing search box. That's it!
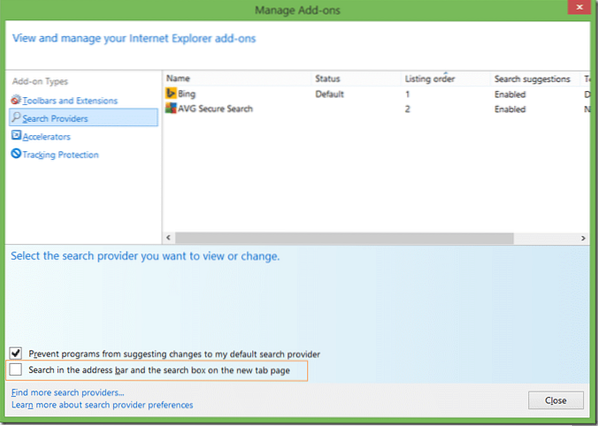
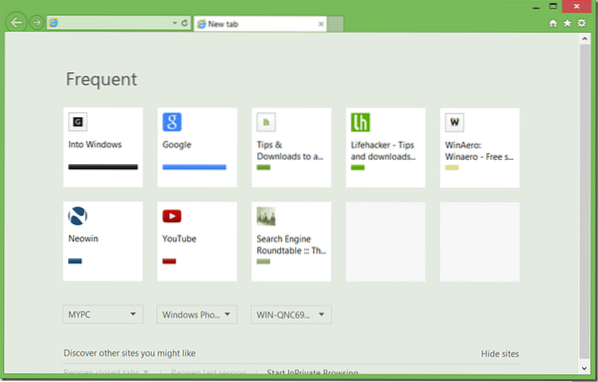
To restore the search box, please check the same option again by following the instructions in above steps.
 Phenquestions
Phenquestions


