Tässä artikkelissa selitämme, kuinka PPA poistetaan Ubuntu-järjestelmästäsi sekä käyttöliittymän että komentorivin avulla. Olemme selittäneet tässä artikkelissa mainitun menettelyn Ubuntu 20: sta.04-järjestelmä.
Luettele sähkönhankintasopimukset
Jos haluat nähdä, mitkä PPA-arkistot ovat käytettävissäsi järjestelmässä, suorita seuraava komento Terminalissa:

Vaihtoehtoinen tapa nähdä järjestelmässäsi olevat arkistot on luetella / etc / apt / sources.lista.d hakemisto näin:
$ ls / etc / apt / sources.lista.d
Poista PPA GUI: n kautta Software & Updates -apuohjelman avulla
Seuraavassa menetelmässä näemme, kuinka PPA poistetaan käyttämällä Software & Updates -apuohjelmaa Ubuntu-järjestelmässä.
Käynnistä Ohjelmistot ja päivitykset -apuohjelman hakemalla sitä Aktiviteetit-hakupalkista.
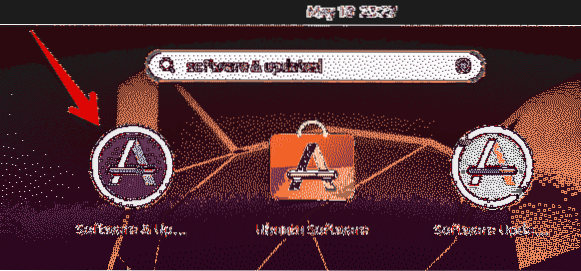
vuonna Ohjelmistot ja päivitykset apuohjelma, siirry Muu ohjelmisto välilehti. Täällä näet luettelon järjestelmässäsi käytettävissä olevista PPA-arkistoista. Valitse PPA, jonka haluat poistaa, ja napsauta Poista -painiketta.
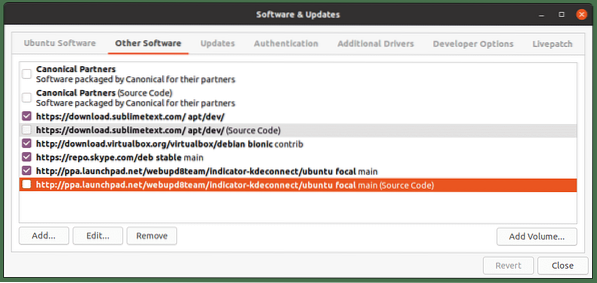
Sitten järjestelmä pyytää todentamista. Kirjoita salasana ja napsauta Todennus -painiketta, jonka jälkeen valittu PPA poistetaan järjestelmästäsi.
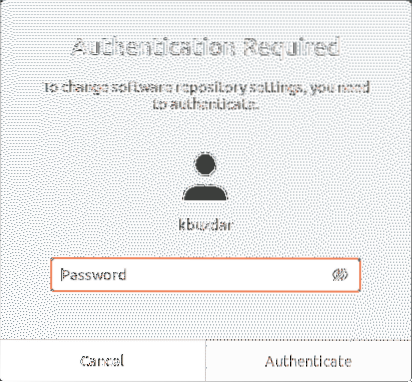
Poista PPA komentoriviltä
Voit poistaa PPA: n järjestelmästäsi eri tavoin komentorivillä. Voit avata komentorivin Terminal-sovelluksen järjestelmässäsi käyttämällä Ctrl + Alt + T-pikanäppäintä.
Komennon add-apt-repository käyttäminen
Komennoa add-apt-repository käytetään lisäämään tai poistamaan PPA-arkistot / etc / apt / sources.lista.d-hakemisto. Poista PPA-arkisto järjestelmästä yksinkertaisesti käyttämällä add-apt-repository seuraavassa muodossa:
$ sudo add-apt-repository -r ppa: ppa_nameEsimerkki:
$ sudo add-apt-repository -r ppa: webupd8team / y-ppa-managerTämä komento poistaa PPA: n Y PPA Manager järjestelmästä.

Käyttämällä / etc / apt / sources.lista.d Hakemisto
/ Etc / apt / lähteet.lista.d-hakemisto sisältää järjestelmässäsi olevat arkistot erillisten tiedostojen muodossa.

Poista PPA tästä hakemistosta yksinkertaisesti käyttämällä rm-komentoa ja PPA-tiedostonimeä seuraavasti:
$ sudo rm / etc / apt / sources.lista.d / ppa-tiedostoEsimerkki:
$ sudo rm / etc / apt / sources.lista.d / skype-vakaa.listaSe poistaa skype-PPA: n / etc / apt / sources.lista.d-hakemisto.

Käyttämällä PPA Purge -komentoa
Kaikki edellä käsittelemämme menetelmät poistavat PPA: n vain järjestelmästä. Ne eivät poista PPA: lla asennettua sovellusta. Seuraavassa menetelmässä aiomme käyttää PPA-puhdistusapuohjelmaa, joka paitsi poistaa PPA: n myös poistaa tällä PPA: lla asennetun sovelluksen.
PPA-puhdistusapuohjelmaa ei ole oletusarvoisesti asennettu Ubuntuun. Voit asentaa sen seuraavalla komennolla Terminalissa:
$ sudo apt asenna ppa-purgeKun asennus on valmis, puhdista kaikki PPA järjestelmästäsi ppa-purge-komennolla. Tässä on syntaksi tähän:
$ ppa-purge ppa: ppa_nimiTämä komento poistaa PPA: n ja tästä PPA: sta asennetun sovelluksen.
Esimerkki:
$ sudo ppa-purge ppa: webupd8team / y-ppa-manager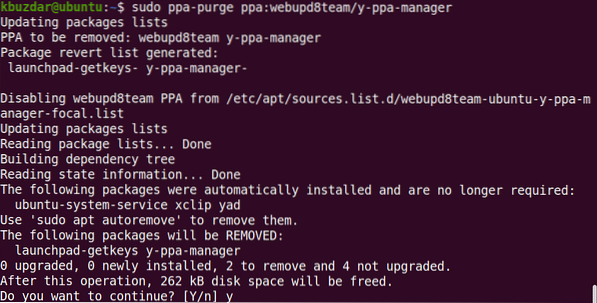
Kun suoritat yllä olevan komennon, järjestelmä saattaa pyytää vahvistusta antamalla a Kyllä / ei vaihtoehto. Osuma y jatkaaksesi, minkä jälkeen poistoprosessi aloitetaan järjestelmässäsi.
Tässä artikkelissa olemme keskustelleet eri tavoista, joiden avulla voit poistaa PPA: n Ubuntu-järjestelmästä. Jommankumman edellä mainitun menetelmän käyttäminen; onko se GUI- tai komentorivipohjainen, voit helposti poistaa PPA: n. Kaikki yllä mainitut menetelmät paitsi PPA-puhdistus vain poistavat PPA: n järjestelmästä, kun taas PPA-puhdistus poistaa myös sovelluksen järjestelmästä.
 Phenquestions
Phenquestions


