Vaihe 1: Käynnistä Ubuntu 20 uudelleen.04 LTS-käyttöjärjestelmä ja lataa GRUB-valikko pitämällä näppäimistön vaihtonäppäintä alhaalla
Ensimmäinen vaihe on käynnistää tietokone ja pitää näppäimistön vaihtopainiketta painettuna, kunnes GRUB-valikko tulee näkyviin, kuten alla olevassa kuvassa näkyy:
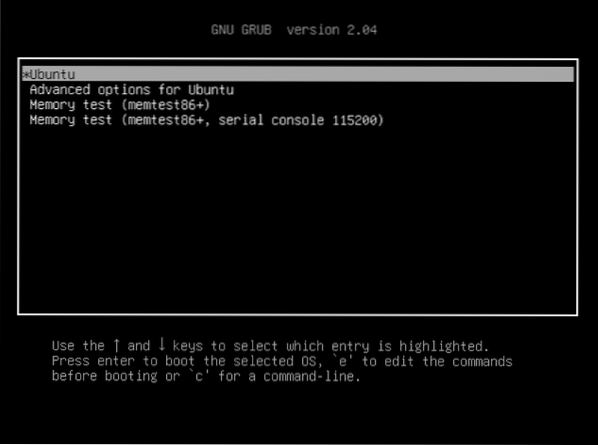
Vaihe 2: Muokkaa komentoja painamalla 'e'
Valitse nyt käynnistyskäyttöjärjestelmä, joka on tapauksessamme Ubuntu, ja muokkaa joitain komentoja painamalla näppäimistön e-näppäintä. Näin voimme ladata juurikuoren komentokehotteen. Näppäimistön e-näppäimen painaminen antaa sinulle muokkausnäytön, kuten alla olevassa kuvassa näkyy:
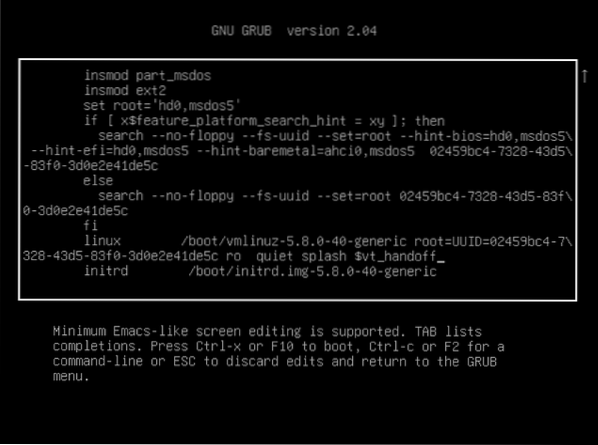
Vaihe 3: Muokkaa toisen viimeisen rivin lausetta kohdasta 'ro quiet splash $ vt_handoff' arvoon 'rw init = / bin / bash'
Kun olet siirtynyt komentojen muokkaustilaan, vieritä alas viimeiseen asti, etsi rivi, joka alkaa sanalla 'linux', ja muuta tämän rivin viimeinen lause, joka lukee 'ro quiet splash $ vt_handoff', tähän lausekkeeseen, 'rw init = / bin / bash ', kuten alla olevissa kuvissa näkyy:
Ennen
ro hiljainen tilkka $ vt_handoff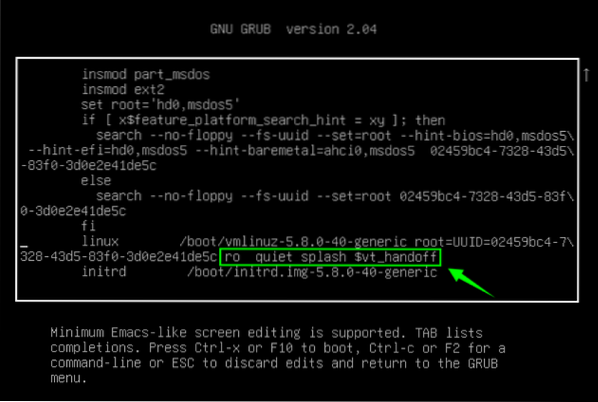
Jälkeen
rw init = / bin / bash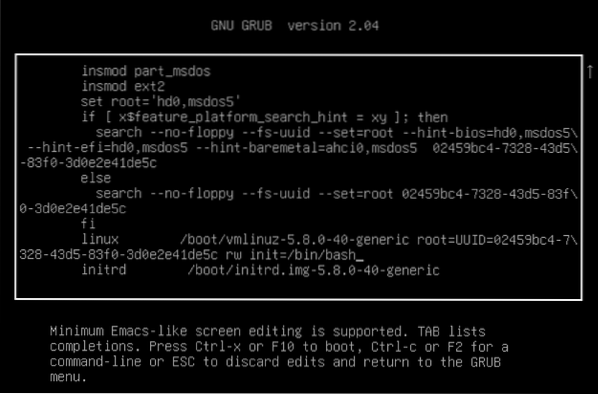
Vaihe 4: Tallenna muutokset ja käynnistä painamalla F10 tai Ctrl-x
Kun olet muokannut juurikuoren komentokehotteen latausriviä, tallenna ja käynnistä järjestelmä painamalla F10 tai CTRL + X. Uudelleenkäynnistyksen jälkeen juuren komentokehote tulee näkyviin, kuten alla olevassa kuvassa näkyy:
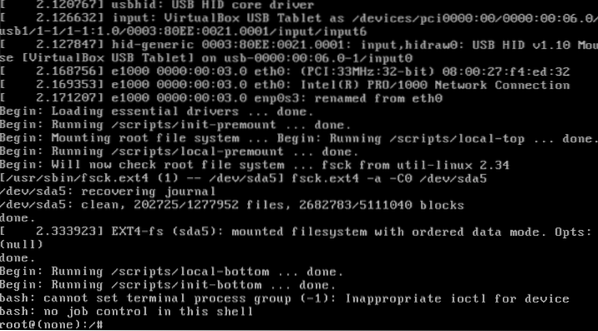
Vaihe 5: Kirjoita komento 'mount | grep -w / 'vahvistaa luku- ja kirjoitusoikeudet
Kirjoita juurikuoren komentokehotteeseen alla oleva komento vahvistaaksesi luku- ja kirjoitusoikeudet.
# mount | grep -w /
Vaihe 6: Kirjoita passwd-komento ja anna uusi salasana juurelle
Kun luku- ja kirjoitusoikeudet on vahvistettu, kirjoita passwd-komento ja kirjoita tai aseta uusi salasana juurelle.
# passwd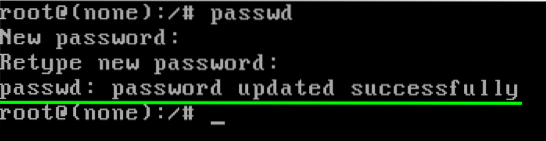
Voit nähdä, että salasanan päivitys onnistui.
Vaihe 7: Käynnistä Ubuntu 20 uudelleen kirjoittamalla komento 'exec / sbin / init'.04 LTS-käyttöjärjestelmä
Kun juuren salasana on päivitetty onnistuneesti, viimeinen vaihe on vain käynnistää järjestelmä uudelleen kirjoittamalla alla annettu komento:
# exec / sbin / initYllä olevan komennon suorittamisen jälkeen tietokoneesi käynnistyy uudelleen ja lataa Ubuntu 20: n tervetulonäytön.04 LTS-järjestelmä.
Johtopäätös
Artikkeli sisältää vaiheittaisen ja helposti ymmärrettävän oppaan unohtuneen juurisalasanan palauttamisesta Ubuntu 20: ssä.04 LTS-järjestelmä.
 Phenquestions
Phenquestions


