On olemassa useita tilanteita, joissa joudut ehkä käynnistämään verkon uudelleen Ubuntussa. Tämä voi johtua siitä, että verkkoasetuksia muutettiin. Se voi johtua siitä, että verkkoyhteys toimii oudosti. Yleensä aina kun järjestelmässä on ongelmia, yleinen hoito suorittaa uudelleenkäynnistyksen. Kuitenkin, jos se on verkkoon liittyvä ongelma, se on mahdollista vain käynnistää verkko uudelleen.Tässä oppaassa tutustu verkon uudelleenkäynnistämiseen Ubuntu 20: ssa.04. On olemassa useita menetelmiä, joita voit seurata verkon käynnistämiseksi uudelleen Ubuntussa. Se voidaan suorittaa suoraan käyttöliittymästä tai päätelaitteen kautta. Seuraa mieltymyksesi mukaan sinulle sopivaa.
Käynnistä verkko uudelleen käyttöliittymästä
Tässä osassa oletan, että käytät Ubuntu 20: ta.04 GNOME-oletustyöpöydällä.
Käynnistä verkko uudelleen työpöydältä
Napsauta näytön oikeassa yläkulmassa olevaa verkkokuvaketta.
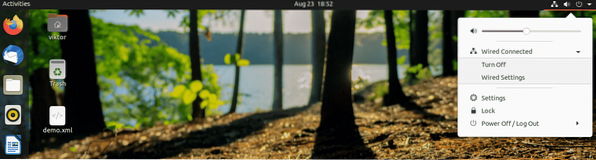
Valitse verkkoyhteys ja paina "Sammuta". Se poistaa verkkoyhteyden käytöstä.
Ota se uudelleen käyttöön käymällä sama prosessi. Tällä kertaa on eri vaihtoehto Yhdistä. Napsauta "Yhdistä" muodostaaksesi verkkoyhteyden uudelleen.

Käynnistä verkko uudelleen GNOME-asetuksista
Voit tehdä tämän myös suoraan GNOME-asetuksista.
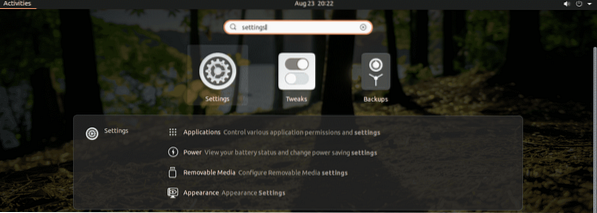
Valitse vasemmasta paneelista "Verkko".
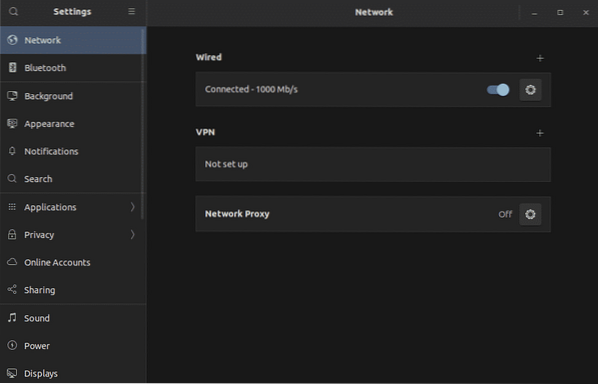
Poista kytketty verkko käytöstä ja ota se käyttöön.
Käynnistä verkko uudelleen CLI: stä
CLI: n kanssa työskenneltäessä on useita tapoja toimia. Voimme toimia verkonhallintapalvelussa tai käyttää muita työkaluja, kuten nmcli, ifup, nmtui jne.
Käynnistä verkonhallintapalvelu uudelleen
Tämä on yksi helpoimmista tavoista käynnistää verkkopalvelu uudelleen. Se vastaa yllä esitettyä graafista menetelmää.
Käynnistä pääte ja suorita seuraava komento.
$ sudo service network-manager käynnistetään uudelleen
Käynnistä verkkopalvelu uudelleen systemd: n avulla
Systemd tarjoaa joukon järjestelmäkomponentteja järjestelmään. Osa siitä on palvelujen käsittelyä. Edellinen menetelmä on vain vaihtoehtoinen menetelmä. Systemd käsketään suoraan käynnistämään palvelu uudelleen sen sijaan, että se käyisi läpi vanteita.
$ sudo systemctl käynnistä NetworkManager uudelleen.palvelu
Käynnistä verkko uudelleen nmcli: n avulla
Nmcli-työkalu on tehokas työkalu verkkoyhteyden hallintaan Linux-koneilla. Se on suosittu järjestelmänvalvojien keskuudessa, koska se on helppokäyttöinen.
Katkaise ensin verkkoyhteys.
$ sudo nmcli -verkko pois päältä
Kytke sitten se takaisin päälle.
$ sudo nmcli -verkkoyhteys päällä
Käynnistä verkko uudelleen käyttämällä ifup- ja ifdown-toimintoja
Ifup- ja ifdown-komennot käsittelevät verkkoliitäntää suoraan. Se on yksi Linuxin perustavanlaatuisimmista verkkokomennoista. Ifdown-komento sammuttaa kaikki verkkoliitännät ja ifup-komento ottaa ne käyttöön.
Ifup- ja ifdown-komennot tulevat ifupdown-paketin mukana. Oletuksena se ei tule Ubuntun mukana. Onneksi se on saatavana suoraan virallisesta Ubuntu-reposta. Asenna ne heti.
$ sudo apt update && sudo apt install ifupdown -y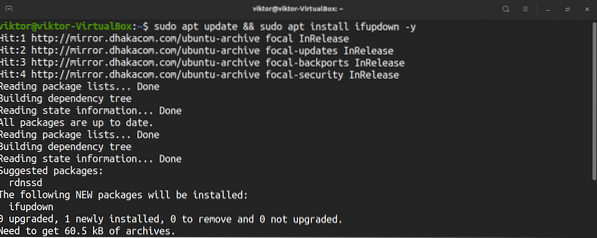
Kun asennus on valmis, suorita verkon uudelleenkäynnistys.
$ sudo ifdown -a$ sudo ifup -a
On hyvä käytäntö yhdistää molemmat komennot yhdelle riville.
$ sudo ifdown -a && sudo ifup -aKäynnistä verkko uudelleen nmtui: lla
Nmtui-työkalu on jälleen yksi verkonvalvontatyökalu, joka on laajalti suosittu järjestelmänvalvojien keskuudessa. Toisin kuin muut CLI-työkalut, se tarjoaa vuorovaikutteisen tavan hallita verkkoyhteyksiä, joka on samanlainen kuin GUI-menetelmä.
Ubuntu 20: n tapauksessa.04, se tulee oletusarvoisesti. Käynnistä työkalu.
$ sudo nmtui
Käytä navigointityökalua nuolinäppäimillä. Valitse "Aktivoi yhteys".
Laskeudut näytölle, jossa on luettelo kaikista verkkoyhteyksistä. Valitse sopiva ja valitse "Poista käytöstä".
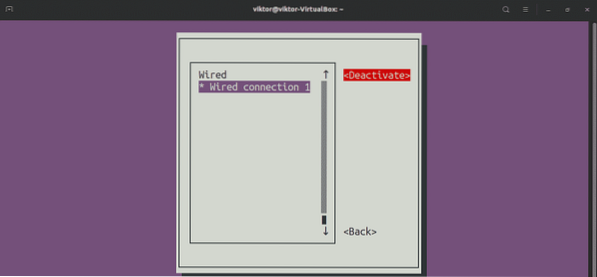
Kun yhteys on poistettu käytöstä, aktivoi yhteys.
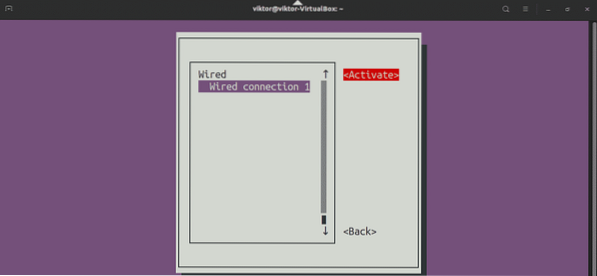
Verkko on käynnistetty uudelleen. Sulje sovellus.
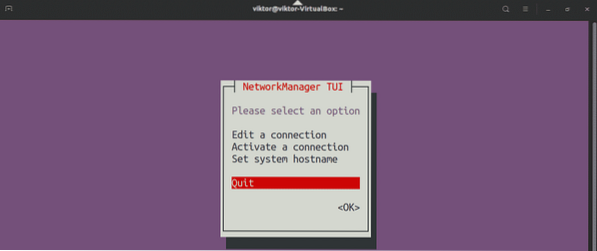
Käynnistä verkko uudelleen IP-komennolla
IP-komento on tehokas tapa hallita verkkoyhteyksiä Linuxissa. Sitä voidaan käyttää verkkoyhteyden käynnistämiseen uudelleen. Tätä menetelmää voidaan käyttää kaikissa Linux-distroissa.
Toimiakseen ip-komennon kanssa meidän on ensin tiedettävä kohdeverkkoliitäntä. Käytä verkkokäyttöliittymässä seuraavaa komentoa.
$ ip -linkkiesitys
Minun tapauksessani kohdeverkkoliitäntä on enp0s3. Käynnistetään verkko uudelleen.
$ sudo ip -linkki asetti enp0s3 alas

Lopulliset ajatukset
Verkon uudelleenkäynnistys on yleinen ratkaisu erilaisiin verkkoon liittyviin ongelmiin. Jos se ei vielä ratkaissut ongelmaa, seuraava suositeltava toimenpide on järjestelmän uudelleenkäynnistys. Jos ongelma jatkuu, kannattaa tutkia tarkemmin.
Kiinnostaako oppia lisää verkon kokoonpanosta? Katso tämä opas Ubuntu 20: sta.04 verkon määritys.
Nauttia!
 Phenquestions
Phenquestions


