You can run a built-in Troubleshooter in Windows 10/8/7 from the command line. Microsoft Support Diagnostic Tool or MSDT.exe can be used to invoke and launch any Windows Troubleshooting Pack or Troubleshooter from the command line.
How to run Troubleshooter in Windows 10
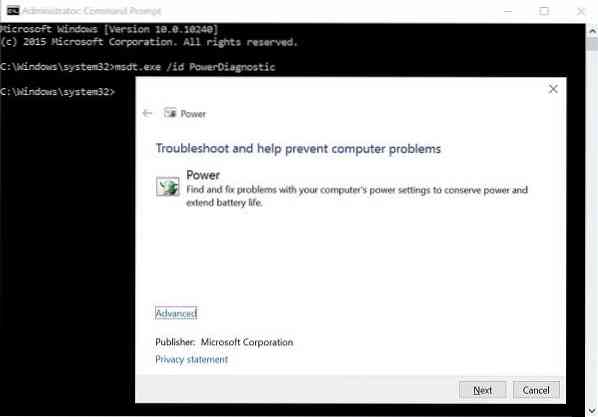
In this post, we will see how to run Hardware, Audio or Sound, Power, Network, Windows Update, System Maintenance, App, and several other Troubleshooters in Windows from the command line using MSDT.exe, via Settings or using FixWin.
Run built-in Windows Troubleshooter from the command line
To run any Troubleshooter open an elevated command prompt and run these commands:
To invoke built-in Troubleshooters, use this command:
msdt.exe /id
To run a custom-built troubleshooter stored locally use this command line:
msdt.exe /path
To run a troubleshooter which is in a .diagcab file format, use this:
msdt.exe /cab
For instance, if you want to bring up the built-in Power Troubleshooter to troubleshoot problems relating to power or battery, run this command:
msdt.exe /id PowerDiagnostic
Once you hit Enter, you will see the Power Troubleshooter pop-up. Similarly, if you know the Diagnostic Pack ID of any Troubleshooter, you will be able to invoke it using the command line.
Here is a list of some Troubleshooting Pack ID's sourced from TechNet, for your ready reference
| Troubleshooting Pack ID | Description | Application or Feature Dependency |
|---|---|---|
| AeroDiagnostic | Troubleshoots problems displaying Aero effects like transparency. | Aero Display Theme installed |
| NetworkDiagnosticsDA | Troubleshoots problems connecting to a workplace network over the Internet using Direct Access. | Direct Access installed |
| DeviceDiagnostic | Troubleshoots problems using hardware and access devices connected to the computer. | |
| HomeGroupDiagnostic | Troubleshoots problems viewing computers or shared files in a homegroup. | HomeGroup installed |
| NetworkDiagnosticsInbound | Troubleshoots problems with allowing other computers to communicate with the target computer through Windows Firewall. | |
| NetworkDiagnosticsWeb | Troubleshoots problems connecting to the Internet or to a specific Web site. | |
| IEDiagnostic | Helps the user prevent add-on problems and optimize temporary files and connections. | Internet Explorer installed |
| IESecurityDiagnostic | Helps the user prevent malware, pop-ups, and online attacks. | Internet Explorer installed |
| NetworkDiagnosticsNetworkAdapter | Troubleshoots problems with Ethernet, wireless, or other network adapters. | |
| PerformanceDiagnostic | Helps the user adjust settings to improve operating system speed and performance. | |
| AudioPlaybackDiagnostic | Troubleshoots problems playing sounds and other audio files. | Audio output device installed |
| PowerDiagnostic | Helps the user adjust power settings to improve battery life and reduce power consumption. | |
| PrinterDiagnostic | Troubleshoots problems printing. | |
| PCWDiagnostic | Helps the user configure older programs so that they can run in the current version of Windows. | |
| AudioRecordingDiagnostic | Troubleshoots problems recording audio from a microphone or other input source. | Audio input device installed |
| SearchDiagnostic | Troubleshoots problems with search and indexing using Windows Search. | Search enabled |
| NetworkDiagnosticsFileShare | Troubleshoots problems accessing shared files and folders on other computers over the network. | |
| MaintenanceDiagnostic | Helps the user clean up unused files and shortcuts and perform other maintenance tasks. | |
| WindowsMediaPlayerDVDDiagnostic | Troubleshoots problems playing a DVD using Windows Media Player. | Windows Media Player installed |
| WindowsMediaPlayerLibraryDiagnostic | Troubleshoots problems with adding media files to the Windows Media Player library. | Windows Media Player installed |
| WindowsMediaPlayerConfigurationDiagnostic | Helps the user reset Windows Media Player settings to the default configuration. | Windows Media Player installed |
| WindowsUpdateDiagnostic | Troubleshoots problems that prevent Windows Update from performing update tasks. |
Direct Commands to open Windows 10 Troubleshooters
Here is the list of commands you can use in the Run box or Command Prompt to open Windows Troubleshooters directly in Windows 10/8/7.
To open Troubleshooting Windows in Control Panel:
%systemroot%\system32\control.exe /name Microsoft.Troubleshooting
To open the Aero troubleshooter:
%systemroot%\system32\msdt.exe -id AeroDiagnostic
To open the Playing Audio troubleshooter:
%systemroot%\system32\msdt.exe -id AudioPlaybackDiagnostic
To open the Recording Audio troubleshooter in Control Panel:
%systemroot%\system32\msdt.exe -id AudioRecordingDiagnostic
To open the Hardware and Devices troubleshooter in Control Panel:
%systemroot%\system32\msdt.exe -id DeviceDiagnostic
To open the Internet Connections troubleshooter
%systemroot%\system32\msdt.exe -id NetworkDiagnosticsWeb
To open the Shared Folders troubleshooter:
%systemroot%\system32\msdt.exe -id NetworkDiagnosticsFileShare
To open the HomeGroup troubleshooter:
%systemroot%\system32\msdt.exe -id HomeGroupDiagnostic
To open the Network Adapter troubleshooter:
%systemroot%\system32\msdt.exe -id NetworkDiagnosticsNetworkAdapter
To open the Incoming Connections troubleshooter:
%systemroot%\system32\msdt.exe -id NetworkDiagnosticsInbound
To open the Internet Explorer Performance troubleshooter:
%systemroot%\system32\msdt.exe -id IEBrowseWebDiagnostic
To open the Internet Explorer Safety troubleshooter:
%systemroot%\system32\msdt.exe -id IESecurityDiagnostic
To open the System Maintenance troubleshooter:
%systemroot%\system32\msdt.exe -id MaintenanceDiagnostic
To open the Program Compatibility troubleshooter:
%systemroot%\system32\msdt.exe -id PCWDiag
To open the Performance troubleshooter:
%systemroot%\system32\msdt.exe -id PerformanceDiagnostic
To open the Power troubleshooter:
%systemroot%\system32\msdt.exe -id PowerDiagnostic
To open the Printer troubleshooter.:
%systemroot%\system32\msdt.exe -id PrinterDiagnostic
To open the Windows Media Player Settings troubleshooter:
%systemroot%\system32\msdt.exe -id WindowsMediaPlayerConfigurationDiagnostic
To open the Windows Media Player Library troubleshooter:
%systemroot%\system32\msdt.exe -id WindowsMediaPlayerLibraryDiagnostic
To open the Windows Media Player DVD troubleshooter:
%systemroot%\system32\msdt.exe -id WindowsMediaPlayerDVDDiagnostic
Run Troubleshooters via Settings
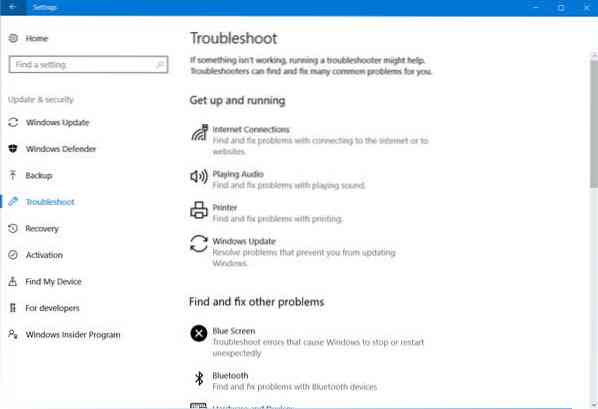
You can also access the Troubleshooters via Windows Settings. Press Win+I to open Settings > Update & security > Troubleshoot. Here you will see all the Troubleshooters. More on this at - Run Troubleshooters using the Troubleshoot page.
Run Troubleshooters using FixWin

Although most of us access these Troubleshooters via Settings or the Taskbar search, there is an easy way! Use our FixWin 10 to open them with a click!
Previously, one could access Troubleshooters via the Control Panel > Troubleshooting applet or download them from the Microsoft website. However, Microsoft is now providing quite the same functionality within the Windows 10 Settings app.
Cheers!
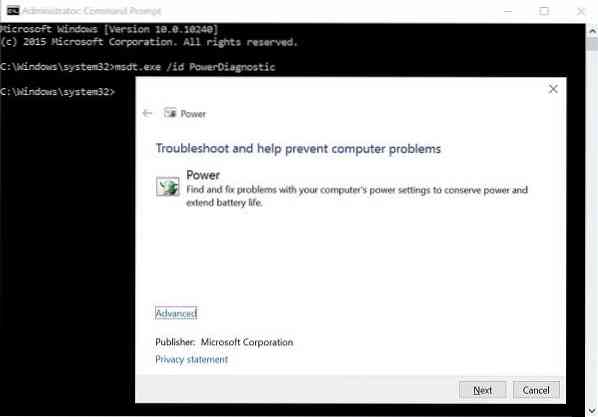
 Phenquestions
Phenquestions


