Earlier this week, we reported on the first-ever Windows Linux conference, WSLconf 1, this coming March. WSLConf 1 promises to center on Microsoft's Windows Subsystem for Linux (WSL).
WSL, or Windows Subsystem for Linux, is a Microsoft-designed compatibility layer that allows users to install GNU/Linux distributions and natively run Linux binaries on both Windows 10 and Windows Server 2019.
Although I had heard of WSL before, I had not yet made the plunge in exploring the technology. News of WSL Conf 1 prompted me to do so. Am I ever glad I did?
Can We Run Windows Subsystem for Linux (WSL)?
To get rolling with WSL, we need to log into our Windows 10 workstation or Windows 2019 server. In our case, we are using Windows 10.
The 2018 Fall Creators Update Windows 10 shipped with the Windows Subsystem for Linux, so we need only to enable this optional feature to install.
Before installation, we have to ensure our system can support WSL. We must be running the 64-bit version of Windows 10 (found next to System Type under About) and that we're running Windows 10 build 14393 or later (located next to OS Build under Windows specification).
We can check this by going to Settings | System | About.
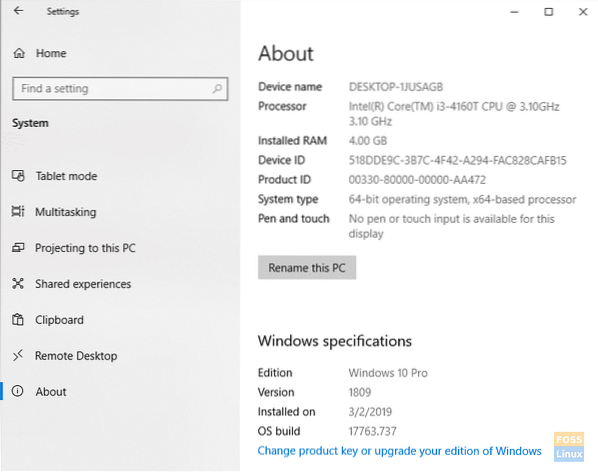
If your machine is not 64-bit, unfortunately, you cannot run WSL.
If your Windows 10 build is not 14393 or later, just run Windows Update to ensure you can.
Now that we have our requirements out of the way let's get going.
Enable Windows Subsystem for Linux (WSL)
To enable WSL, click Windows Start and search for Windows Features. When the Turn Windows Features on or off item displays, select it.
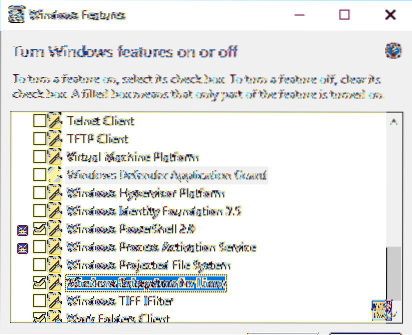
Once the list populates, scroll down to Windows Subsystem for Linux, and ensure that it's checked. Click OK.
Please be patient as Windows installs the required files.
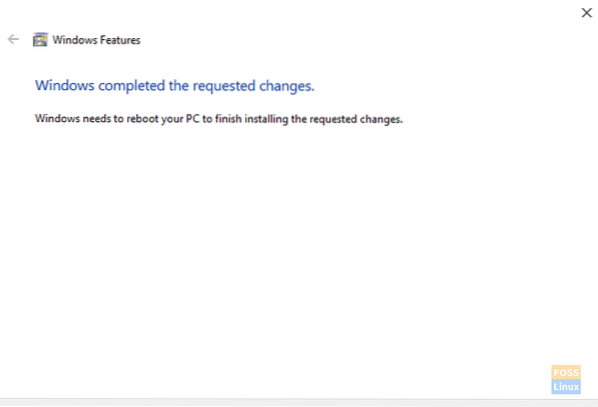
After Windows has installed WSL, allow Windows to reboot your PC.
After Windows has rebooted, log in and click Windows Start | Run, and type cmd in the box. Click OK.
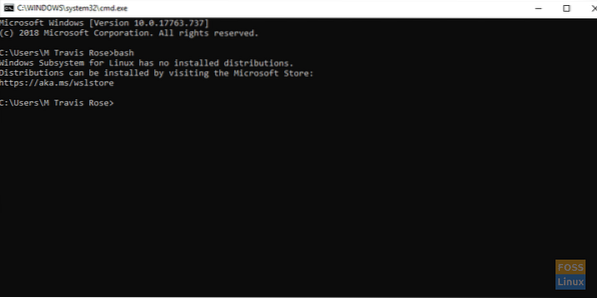
To start WSL, type bash
Notice that we have no installed distributions. Let's resolve that.
Install Ubuntu on Windows Subsystem for Linux (WSL)
From a web browser, head to https://aka.ms/wslstore. Click OK to allow Windows to launch the Microsoft Store.
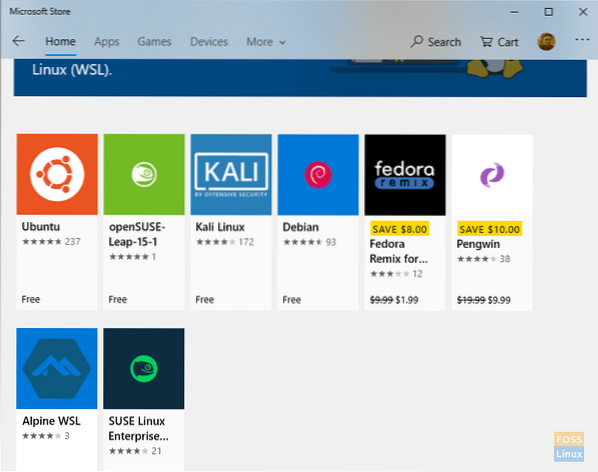
Once at the store, notice the various distros available for WSL.
For our purposes, we wi install Ubuntu. Double-click the Ubuntu icon.
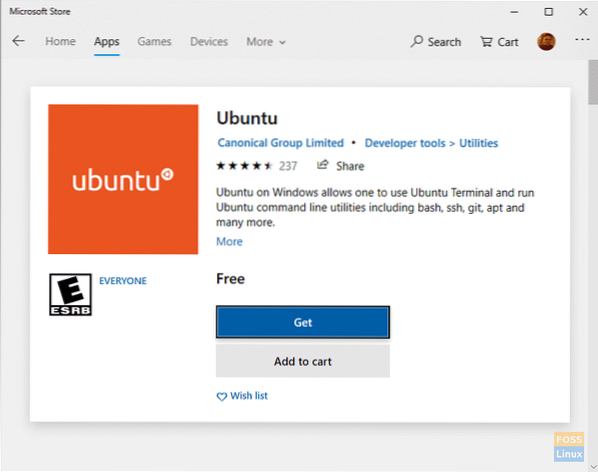
Select Get to start the download from the Microsoft Store.
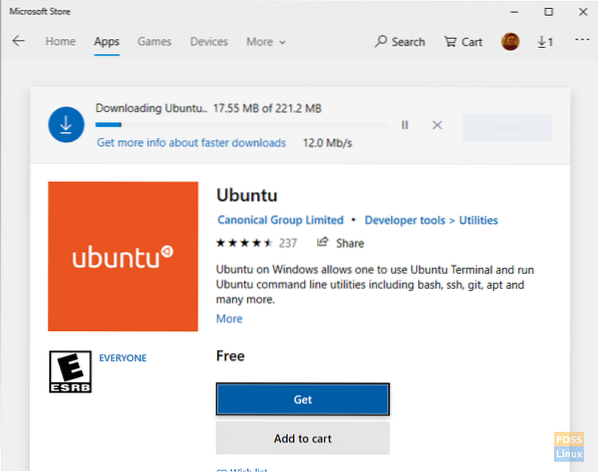
Please be patient while the WSL Ubuntu distro downloads.
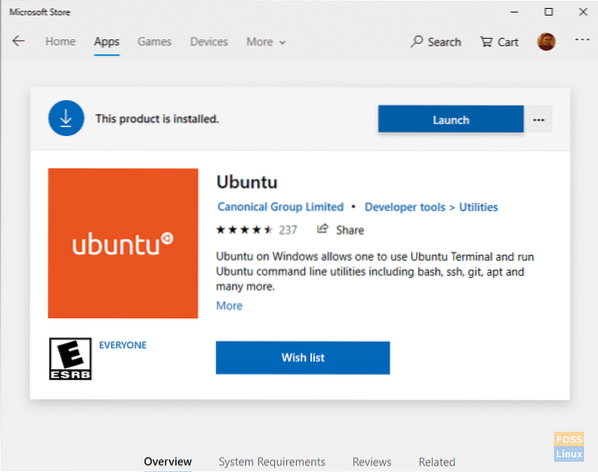
After the download completes, click Launch.
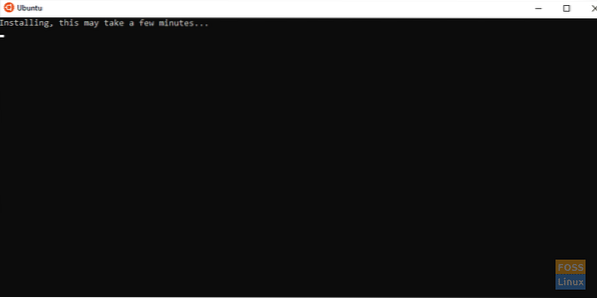
Please be patient while Ubuntu installs in WSL.
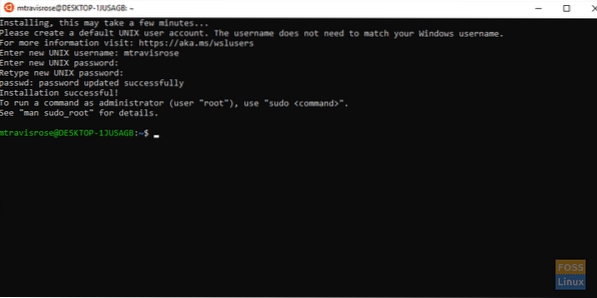
After Ubuntu successfully installs on Windows 10, enter your new UNIX username when prompted. Also, enter and verify your password.
As with all Linux installations, we want to both update and upgrade our system before exploring and using.
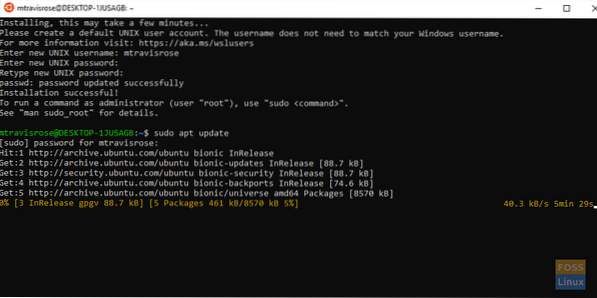
From the terminal, start the update:
# sudo apt update
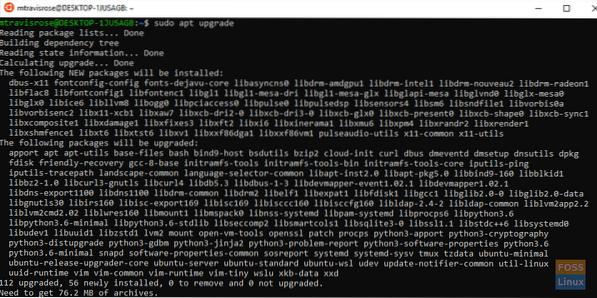
Next, initiate the Ubuntu upgrade:
# sudo apt upgrade
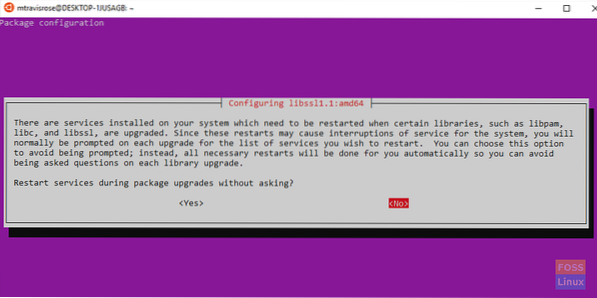
Select Yes if prompted to “Restart services during package upgrades without asking?“. The upgrades should finish without issue.
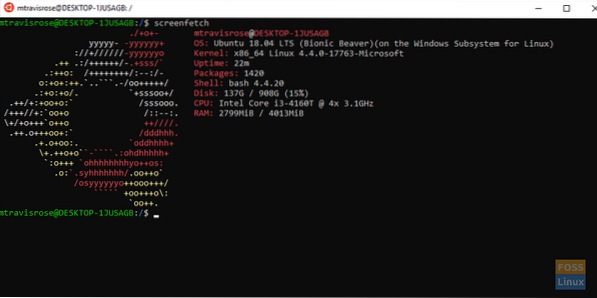
Congratulations! You are now running Ubuntu on Windows 10.
The Windows Subsystem for Linux (WSL) Filesystem
Microsoft's WSL uses its filesystem, installed in Windows at %LOCALAPPDATA%\.
With our installation, WSL resides under C:\Users\M Travis Rose\AppData\Local\.
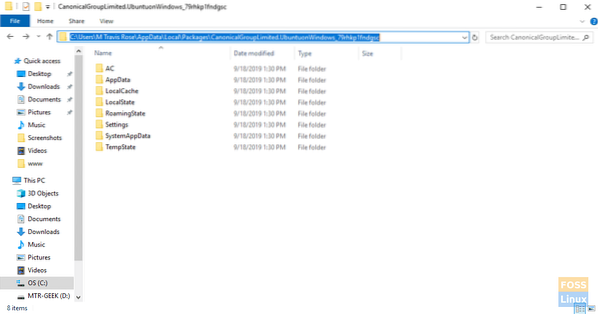
Users should never move nor make changes to either the WSL directory or the subdirectories and files it contains.
WSL users can access Windows files via the WSL Linux distro at /mnt/c/.
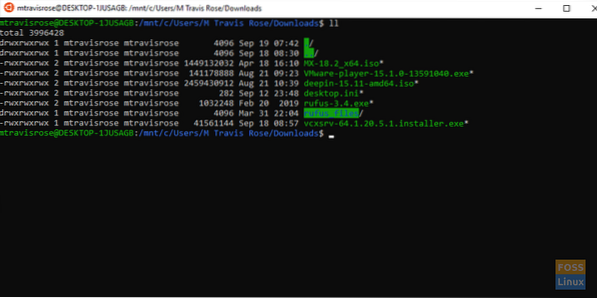
We strongly suggest you create symbolic links to your Windows home folder as well as other often accessed locations within your Windows file system for quick and easy access.
More to Come!
We now have a fully functional and updated version of Ubuntu running flawlessly inside Windows 10. However, we have only command-line functionality. We have no access to the rich GUI functionality and applications that Ubuntu affords us.
Fret not, in our next article on WSL, and we will fully exploit the functionality of WSL through the use of X11 forwarding by the installation of an X11 Server in Windows. We shall also install not only a single GUI application in our new Ubuntu WSL distro but install and use an entire desktop environment
If you have used or are currently using WSL, please provide feedback on your experience and thoughts on Microsoft's first foray into the wonderful world of Linux.
 Phenquestions
Phenquestions



