Suurimpien käyttäjäprosessien asettaminen
Yksi käyttäjä pystyy suorittamaan suuren määrän prosesseja. Linux on monen käyttäjän käyttöjärjestelmä. Kuvittele nyt, kuinka moni käyttäjä suorittaa useita prosesseja. Vaikka kukin prosesseista ei kuluta liikaa laitteistoresursseja yksin, kaikkien käyttäjäprosessien summa saattaa lopulta tarttua koko järjestelmään. Tällaisen tilanteen välttämiseksi järjestelmänvalvojat voivat rajoittaa prosessien määrää, jotka kukin käyttäjä voi avata.
Raja voidaan asettaa väliaikaisesti tai pysyvästi. Noudata sopivinta menetelmää kohdeskenaariosta riippuen.
Aseta korkeimmat käyttäjäprosessit väliaikaisesti
Tämä menetelmä muuttaa väliaikaisesti kohdekäyttäjän rajaa. Jos käyttäjä käynnistää istunnon uudelleen tai järjestelmä käynnistetään uudelleen, raja palautuu oletusarvoon.
Ulimit on sisäänrakennettu työkalu, jota käytetään tähän tehtävään. Ulimit voi asettaa rajoituksia eri resursseille tietylle käyttäjälle. Ainoa haittapuoli (kuten aiemmin mainittiin) on, että se on väliaikainen.
Kirjaudu sisään kohdekäyttäjänä ja tarkista nykyinen prosessiraja.
$ ulimit -u

Määritä seuraavaksi rajaksi 12345.


Vahvista muutos.


Aseta korkein käyttäjäprosessit pysyvästi
Seuraava menetelmä on luotettavampi tosielämän tilanteissa. Jos käyttäjä kirjautuu ulos tai järjestelmä käynnistyy uudelleen, muutos ei häviä.
Tässä käytämme edelleen Ulimit-työkalua. Sen sijaan, että teemme muutoksia suoraan ulimit-komennolla, me nipistämme järjestelmän kokoonpanotyökalua, jota Ulimit käyttää rajojen osoittamiseen kohdekäyttäjille.
Tarkista rajat.konf. komento alla:
$ cat / etc / security / limits.konf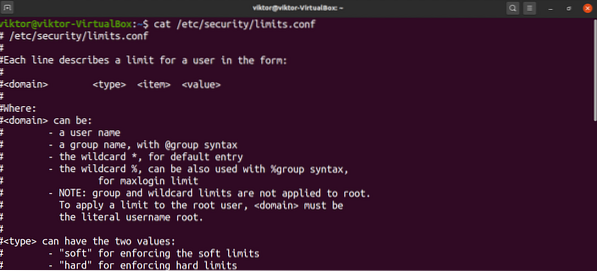
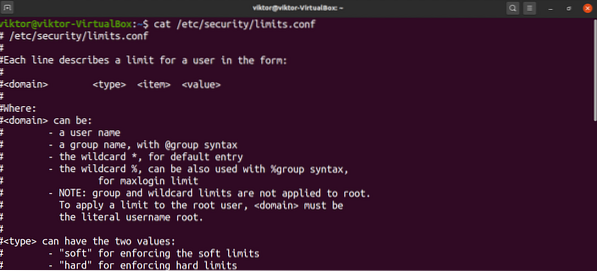
Jos haluat lisätä merkinnän tiedostoon, sen on oltava seuraavassa muodossa:
Seuraava luettelo antaa määritelmän jokaiselle kentälle:
- verkkotunnus: Verkkotunnus voi olla käyttäjä, käyttäjäryhmä, GUID - alueet jne.
- type: Rajan tyyppi. Se voi olla joko kova tai pehmeä.
- item: Mikä resurssi on rajoitettu. Tässä oppaassa käytämme ”nproc”.
- arvo: Rajan arvo.
Seuraavaksi keskustelemme rajoitustyypeistä. Jos haluat, että toimialueella on prosessin enimmäisraja, joka leijuu tietyn arvon ympärillä, käytät pehmeän rajan tyyppiä. Jos haluat, että toimialueella on prosessin enimmäisraja kiinteällä arvolla, käytä kovan rajan tyyppiä.
Kohdekenttiä on useita. Täydellisen luettelon suosittelen tarkistamaan rajat.conf man -sivu.
$ mies rajoittaa.konf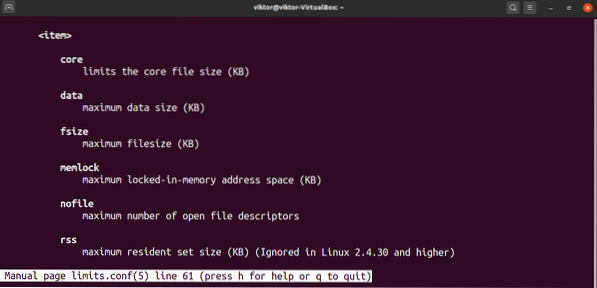
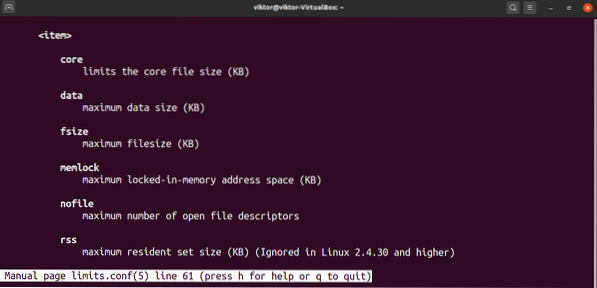
Palataan nyt rajojen säätämiseen.conf-tiedosto. Voit muokata tiedostoa avaamalla sen suosikkitekstieditorissasi. Huomaa, että komento on suoritettava pääkäyttäjän oikeuksilla. Muuten muutoksia ei voida tallentaa.
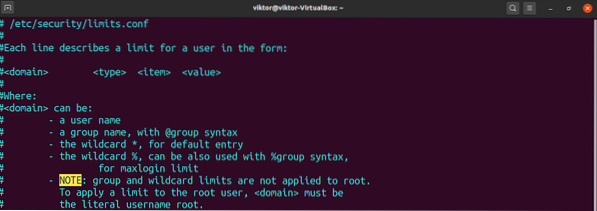
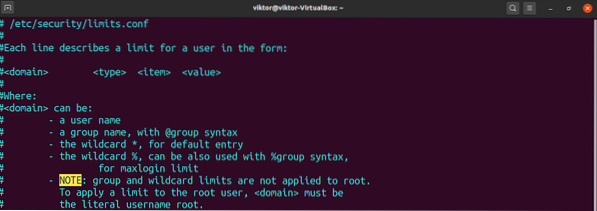
Seuraava rivi on vain esimerkki. Se asettaa kovan rajan 12345 käyttäjän viktorille.


Tallenna tiedosto ja sulje editori. Muutosten voimaantulemiseksi käyttäjän on ehkä käynnistettävä istunto uudelleen tai järjestelmän on käynnistettävä uudestaan.
Tarkista tulos.
$ ulimit -a viktor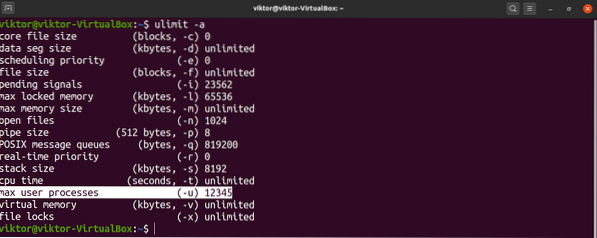
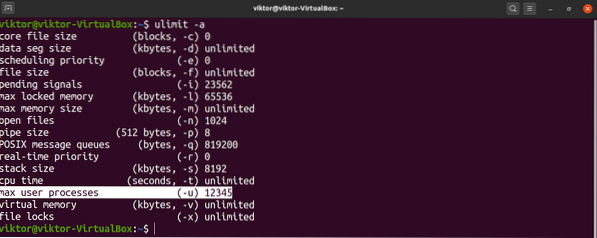
Johtopäätös
Käyttäjäprosessien enimmäismäärän rajoittaminen on yleinen tehtävä, joka järjestelmänvalvojien on ehkä suoritettava. Toivottavasti tämä opas oli hyödyllinen tältä osin.
Jos olet kiinnostunut oppimaan lisää rajoitusten asettamisesta muille resursseille, tutustu artikkeliin Linux ulimit -komento. Ulimit on ensisijainen työkalu, joka asettaa resurssirajat käyttäjille Linuxissa.
Hyvää tietojenkäsittelyä!
 Phenquestions
Phenquestions


