FQDN on itse asiassa verkkotunnuksesi aliverkkotunnus. Aliverkkotunnuksessa / FQDN: ssä on oltava A-tietue (IPv4: lle) tai AAAA-tietue (IPv6: lle) verkkotunnuksesi (DNS) palvelimessa. Puhumme siitä lisää tämän artikkelin myöhemmässä osassa.
Asiat saattavat tuntua monimutkaisilta nyt. Mutta esimerkki tekee asioista selkeämmät.
Esimerkki:
Oletetaan, että sinulla on verkkotunnus nodekiitti.com ja verkossa on 2 tietokonetta, tietokone A ja tietokone B. Tietokoneella A on IP-osoite 192.168.20.141 ja tietokoneella B on IP-osoite 192.168.20.142. Oletetaan, että nyt haluat nimetä tietokoneen A pilvi 1, ja tietokone B pilvi 2.
Tässä tapauksessa tietokoneen A FQDN-isäntänimi olisi pilvi 1.nodekiitti.com ja tietokone B olisi pilvi 2.nodekiitti.com.
Sinulla DNS-palvelimella on myös A-tietueet pilvi 1.nodekiitti.com ja pilvi 2.nodekiitti.com. Jotta pilvi 1.nodekiitti.com ratkaistaan tietokoneen A IP-osoitteeksi 192.168.20.141 ja pilvi 2.nodekiitti.com ratkaistaan tietokoneen B IP-osoitteeksi 192.168.20.142. Nyt voit käyttää FQDN: itä IP-osoitteiden sijaan yhteydenpitoon tietokoneen A ja B välillä.
Kaikki, mitä olen sanonut, on esitetty alla olevassa kuvassa, mikä voi auttaa sinua ymmärtämään tämän käsitteen helposti.
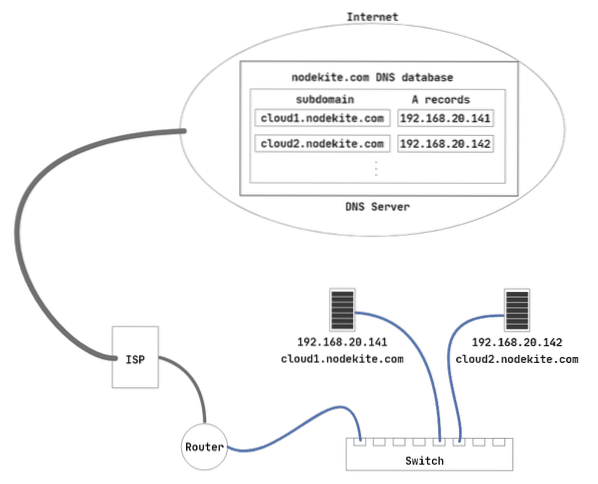
Kuva 1: FQDN-isäntänimien toimintaperiaatteet
Tarpeeksi teorioita toistaiseksi. Aloitetaan käytännön toteutuksista.
Staattisen IP-osoitteen määrittäminen:
Sinun on määritettävä staattiset IP-osoitteet Ubuntu 20: een.04 LTS-koneet, joihin määrität FQDN-isäntänimet. Jos tarvitset apua staattisten IP-osoitteiden määrittämisessä Ubuntu 20: een.04 konetta, tarkista artikkelini Staattisen IP-osoitteen määrittäminen Ubuntu 20: een.04 LTS osoitteessa LinuxHint.com.
Olen asettanut staattisen IP-osoitteen 192.168.20.141 tietokoneella A.
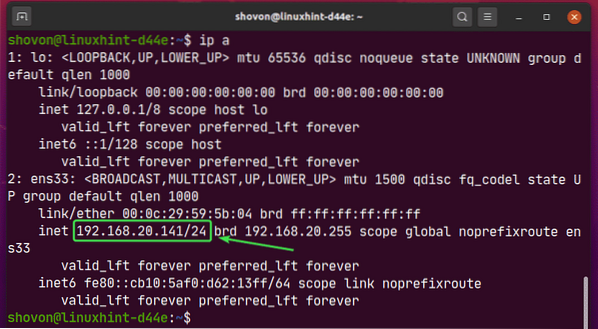
Ja staattinen IP-osoite 192.168.20.142 tietokoneella B.
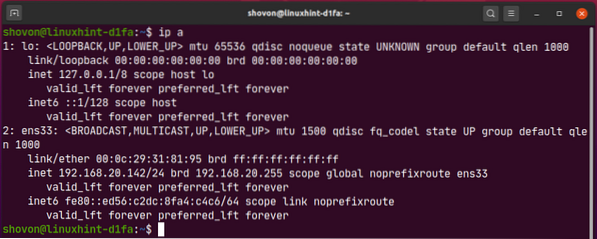
DNS-merkintöjen lisääminen DNS-palvelimeen:
Sinun on lisättävä vaaditut A-tietueet (IPv4: lle) tai AAAA-tietueet (IPv6: lle) DNS-palvelimen FQDN-tiedostoille.
Olen lisännyt A-tietueita pilvi 1.nodekiitti.com ja pilvi 2.nodekiitti.com DNS-palvelimessani, kuten näet alla olevasta kuvakaappauksesta.
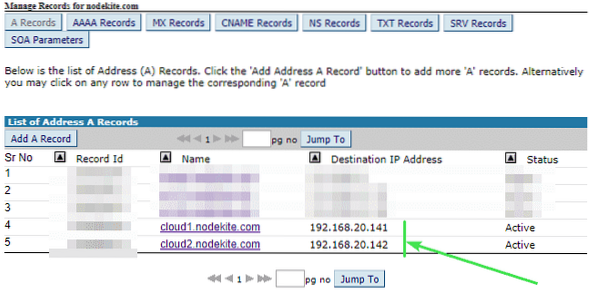
Nyt voit tarkistaa, onko DNS-nimi pilvi 1.nodekiitti.com IP-osoitteeseen -ratkaisu toimii seuraavan komennon kanssa:
$ nslookup-pilvi1.nodekiitti.fi 8.8.8.8MERKINTÄ: Tässä, 8.8.8.8 on Googlen julkisen DNS-palvelimen IP-osoite. Voit vaihtaa sen johonkin muuhun DNS-palvelimen osoitteeseen tarvittaessa.
Kuten näette, DNS-nimen tarkkuus toimii pilvi 1.nodekiitti.com.
MERKINTÄ: DNS-nimen tarkkuus ei välttämättä toimi heti sen jälkeen, kun olet lisännyt sen DNS-palvelimeesi. Muutosten levittäminen kaikkiin julkisiin DNS-palvelimiin voi kestää muutaman minuutin - muutaman tunnin (enintään 24 tuntia).
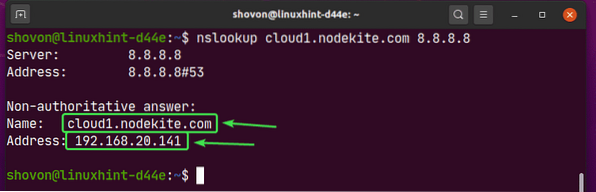
Samalla tavalla voit tarkistaa, onko DNS-nimi pilvi 2.nodekiitti.com IP-osoitteeseen -ratkaisu toimii.
$ nslookup-pilvi2.nodekiitti.fi 8.8.8.8DNS-nimen tarkkuus toimii pilvi 2.nodekiitti.com yhtä hyvin.
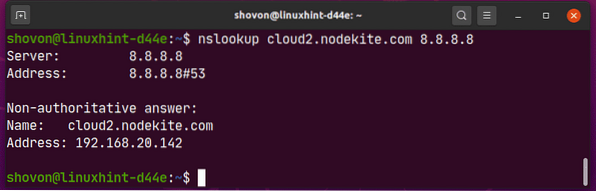
Salli isäntänimen muutokset Ubuntu Server 20: ssä.04 LTS:
Jos käytät Ubuntu Server 20: tä.04 LTS, varmista sitten säilytä_hotellinimi on asetettu väärä että / etc / cloud / cloud.vrt tiedosto. Muuten isäntänimen muutokset eivät jatku uudelleenkäynnistyksen yhteydessä.
Avaa ensin / etc / cloud / cloud.vrt tiedosto seuraavalla komennolla:
$ sudo nano / etc / cloud / cloud.vrt
Varmista nyt säilytä_hotellinimi on asetettu väärä. Tallenna sitten tiedosto painamalla
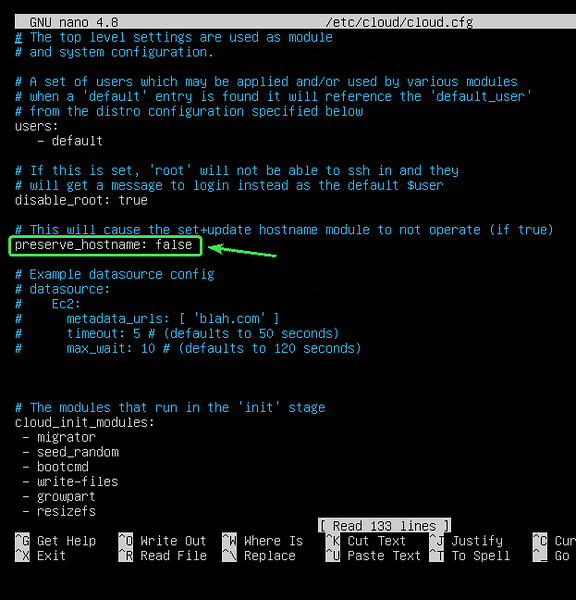
Huomaa, että Ubuntu Desktop 20: lle.04 LTS, tätä vaihetta ei vaadita.
Isäntänimien asettaminen:
Nyt voit asettaa pilvi 1.nodekiitti.com tietokoneen A isäntänimeksi seuraavalla komennolla:
$ sudo hostnamectl set-hostname cloud1.nodekiitti.com
Käynnistä tietokone uudelleen seuraavalla komennolla, jotta muutokset astuvat voimaan:
$ sudo käynnistetään uudelleen
Kun tietokoneesi on käynnistynyt, suorita seuraava komento varmistaaksesi, että tietokoneen A isäntänimi on muuttunut.
$ isäntänimiKuten näet, pilvi 1.nodekiitti.com on asetettu tietokoneen A isäntänimeksi.
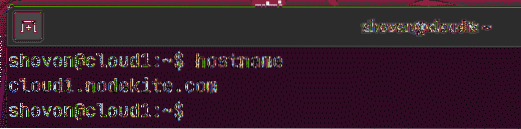
Samalla tavalla, aseta pilvi 2.nodekiitti.com tietokoneen B isäntänimenä.
$ sudo hostnamectl set-hostname cloud2.nodekiitti.com
Käynnistä tietokone uudelleen, jotta muutokset astuvat voimaan.
$ sudo käynnistetään uudelleen
Kun tietokoneesi on käynnistynyt, tarkista, onko isäntänimi muuttunut seuraavalla komennolla:
$ isäntänimiKuten näet, pilvi 2.nodekiitti.com on asetettu tietokoneen B isäntänimeksi.
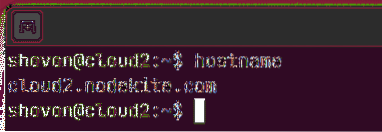
Isäntien välisen yhteyden tarkistaminen:
Tarkista nyt, voiko tietokone A pingata itse isäntänimen avulla pilvi 1.nodekiitti.com seuraavasti:
$ ping -c 5 $ (isäntänimi)Kuten näette, tietokone A voi pingata itsensä käyttämällä isäntänimeä pilvi 1.nodekiitti.com. Joten DNS-tarkkuus toimii oikein tietokoneessa A.
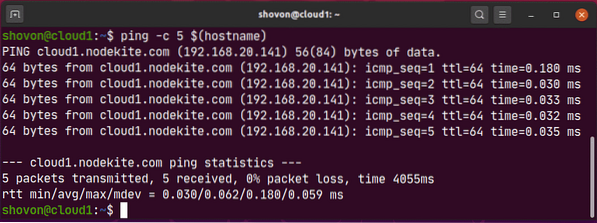
Tarkista nyt, voiko tietokone B pingata itse isäntänimen avulla pilvi 2.nodekiitti.com seuraavasti:
$ ping -c 5 $ (isäntänimi)Tietokone B voi myös pingata itsensä käyttämällä isäntänimeä pilvi 2.nodekiitti.com. Joten DNS-tarkkuus toimii oikein myös tietokoneessa B.
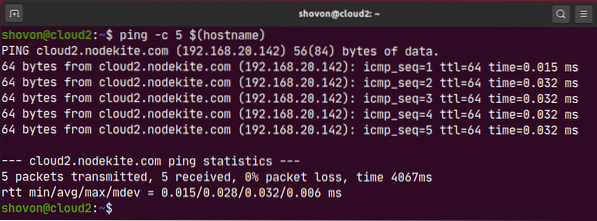
Tarkista nyt, voiko tietokone A pingata tietokonetta B käyttämällä tietokoneen B isäntänimeä seuraavasti:
$ ping -c 3 pilvi2.nodekiitti.comKuten näette, tietokone A voi pingata tietokoneelle B käyttämällä tietokoneen B isäntänimeä.
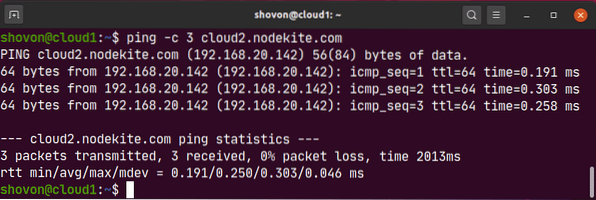
Tarkista samalla tavalla, voiko tietokone B pingata tietokonetta A käyttämällä tietokoneen A isäntänimeä seuraavasti:
$ ping -c 3 pilvi 1.nodekiitti.comKuten näette, tietokone B voi pingata tietokoneelle A käyttämällä tietokoneen A isäntänimeä.
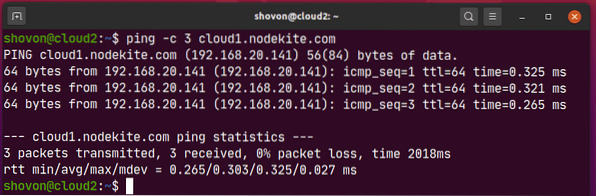
Joten tietokone A ja tietokone B voivat kommunikoida keskenään isäntänimen avulla pilvi 1.nodekiitti.com ja pilvi 2.nodekiitti.com vastaavasti.
Joten näin asetit isäntänimet oikein Ubuntu Server 20: een.04 LTS. Kiitos tämän artikkelin lukemisesta.
 Phenquestions
Phenquestions

