Merkintä: Komennot on testattu uusimmalla Debian i -päivityksellä.e., Debian 10.
Asenna vsftpd FTP -palvelin Debian 10: een
Noudata alla olevia ohjeita asettaaksesi vsftpd-palvelimen Debian 10: een:
Vaihe 1: Asenna VSFTPD
Päivitä ensin arkistoindeksi käyttämällä alla olevaa komentoa Terminalissa:
$ sudo apt -päivitysNyt voit asentaa vsftpd seuraavasti:
$ sudo apt install vsftpd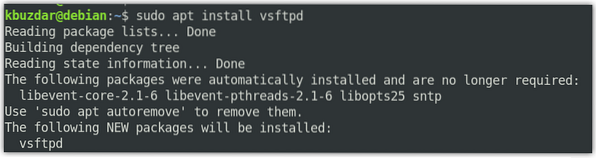
Järjestelmä saattaa pyytää sinulta sudo-salasanaa ja pyytää myös Y / n (kyllä / ei) -vaihtoehtoa vsftpd: n asennuksen jatkamiseksi. Paina Y jatkaaksesi.
Kun asennus on valmis, voit vahvistaa sen seuraavalla komennolla:
$ vsftpd -versiot
Vaihe 2: Salli FTP palomuurissa
Jos koneessasi on palomuuri, salli portit 20 ja 21 FTP-liikenteelle. Voit tarkistaa palomuurin suorittamisen suorittamalla alla olevan komennon Terminalissa:
$ sudo ufw-tilaJos näet "aktiivinen" -tilan lähdössä, se tarkoittaa, että palomuuri on käynnissä järjestelmässäsi.
Salli nyt portit 20 ja 21 suorittamalla seuraava komento Terminalissa:
$ sudo ufw sallii 20 / tcp$ sudo ufw sallii 21 / tcp
Varmista nyt, että säännöt on lisätty, suorittamalla seuraava komento Terminalissa:
$ sudo ufw-tilaAlla oleva tulos osoittaa, että palomuuri on sallinut FTP-portit.
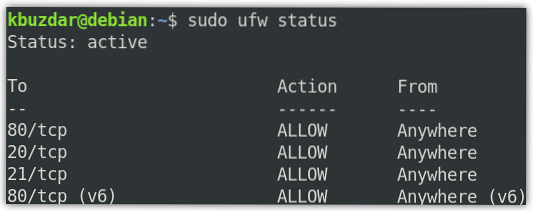
Vaihe 3: FTP-käytön määrittäminen
Nyt teemme joitain perusasetuksia FTP-palvelimelle. Mutta ennen kuin siirryt määrityksiin, tehdään varmuuskopio vsftpd-määritystiedostosta käyttämällä alla olevaa komentoa Terminalissa:
$ sudo cp / etc / vsftpd.conf / etc / vsftpd.konf.origMuokkaa vsftpd-määritystiedostoa seuraavasti:
$ sudo nano / etc / vsftpd.konfMuokkaa nyt kokoonpanoja vastaamaan niitä seuraavasti:
kuuntele = KYLLÄlisten_ipv6 = EI
connect_from_port_20 = KYLLÄ
anonymous_enable = EI
local_enable = KYLLÄ
write_enable = KYLLÄ
chroot_local_user = KYLLÄ
allow_writeable_chroot = KYLLÄ
secure_chroot_dir = / var / run / vsftpd / tyhjä
pam_service_name = vsftpd
pasv_enable = KYLLÄ
pasv_min_port = 40000
pasv_max_port = 45000
userlist_enable = KYLLÄ
userlist_file = / etc / vsftpd.käyttäjäluettelo
userlist_deny = EI
Tallenna ja sulje nyt vsftpd.conf-määritystiedosto.
Vaihe 4: Lisää FTP-käyttäjä
Nyt lisäämme käyttäjän sallittuihin FTP-käyttäjäluetteloon. Testaustarkoituksia varten luomme uuden käyttäjätilin nimeltä "tin" ja asetamme sen salasanan.
Luo uusi FTP-käyttäjä seuraavalla komennolla:
$ sudo adduser tinaAseta sitten salasanansa alla olevalla komennolla:
$ sudo passwd tinLisää käyttäjä sallittuihin FTP-käyttäjäluetteloon:
$ kaiku "tina" | sudo tee -a / etc / vsftpd.käyttäjäluetteloVaihe 5: Käynnistä VSFTPD-palvelu uudelleen
Kun olet määrittänyt asetukset, käynnistä vsftpd-palvelu uudelleen. Suorita alla oleva komento tehdäksesi niin:
$ sudo systemctl käynnistä vsftpd uudelleenOta vsftpd käyttöön käynnistyksenä suorittamalla seuraava komento terminaalissa:
$ sudo systemctl ota vsftpd käyttöönVaihe 6: Testaa FTP-pääsy
Olemme määrittäneet FTP-palvelimen sallimaan pääsyn vain käyttäjän "tin" -käyttäjille. Nyt voit testata sen, tarvitset FTP-asiakkaan. Käytämme täällä Filezillaa FTP-asiakkaana.
Voit asentaa Filezillan seuraavasti:
$ sudo apt asenna filezillaKäynnistä Filezilla joko hakemalla sitä Sovellukset-luettelosta tai suorittamalla yksinkertaisesti seuraava komento Terminalissa:
$ filezillaTämä on oletusnäkymä, jonka näet, kun käynnistät Filezillan.
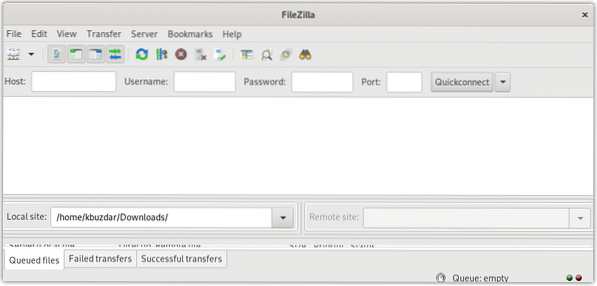
Nyt yhteyden muodostamiseksi FTP-palvelimeen tarvitsemme sen IP-osoitteen. Löydät FTP-palvelimesi IP-osoitteen kirjoittamalla komennon Terminaliin:
$ ip aAlla oleva lähtö osoittaa, että FTP-palvelimemme IP-osoite on 192.168.72.189.
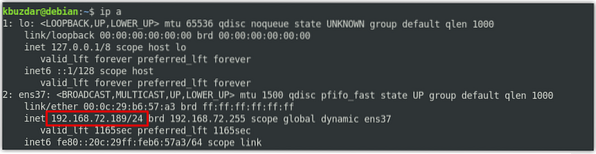
Kirjoita Filezilla-ikkunaan IP-osoite vsftpd FTP-palvelimen, käyttäjänimi, ja Salasana omilla aloillaan. Napsauta sitten Nopea yhteys yhteyden muodostamiseksi vsftpd FTP-palvelimeen.
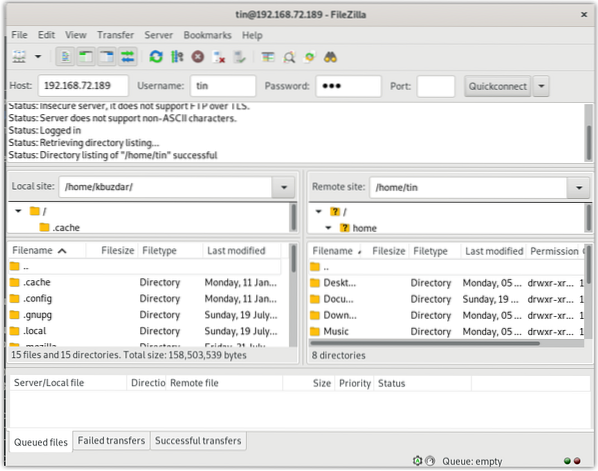
Kun olet muodostanut yhteyden FTP-palvelimeen, yritä ladata ja ladata tiedostot FTP-palvelimeen ja vastaavasti.
Johtopäätös
Siinä kaikki siinä on! Tässä viestissä olemme käsitelleet kuinka vsftpd FTP-palvelin asennetaan Debian 10-koneelle. Nyt voit helposti käyttää ja ladata / ladata tiedostoja FTP-palvelimellesi ja vastaavasti.
 Phenquestions
Phenquestions


